“所见即所得”是印刷从业人员追逐的终极目标,当今以现代色彩管理理论为基础、色域之间转换原理下的屏幕软打样技术成为主流,然而要取得屏幕显示与后端印刷匹配必须满足必要的条件,否则实现“所见即所得”的预期目标难以达到。这些必要条件如下所述:
(1)专业的显示器及显卡等硬件(如:专业级优派、艺卓等)
(2)经过校准的显示器及相应的色域配置文件(屏幕ICC)
(3)经过标准化、数据化和规范化控制的印刷色域配置文件(印刷ICC)
(4)支持色彩管理的应用软件(如:Photoshop图象处理软件、ICS屏幕软打样软件等)
(5)标准观察环境(如:具有标准色温、显色性和照度的光源、中性灰环境等)
其中本文重点讨论的是第二条,即关于显示器校准及其色域配置文件建立。这里以MonacoPROFILER色彩管理软件为例,总结出屏幕校正的一些经验供大家参考。具体详细描述如下:
Ⅰ、软硬件配置环境
1.显示器型号:优派ViewSconic22英寸CRT,真彩色32位、1280×960像素、85赫兹
2.显示器硬件预设:色温6500K、对比度设置最大、亮度50%
3.如果操作系统“屏幕显示属性”中已经存在ICC文件必须删除;如果操作系统“启动项”中有几种色彩管理软件的校正启动程序,只保留其中一种启动项,避免几种软件同时使用。
4.清洁显示屏表面的灰尘和指纹等,避免妨碍读数。
5.显示器在校准前预热至少1小时,使它稳定,这将提高颜色读数的准确性。
6.将桌面模式设置为浅灰或尽量接近中性。
7.将室内照明周围环境光保持稳定均匀, 调节至评估图像时的常用水平,避免光斑反射。
Ⅱ、MonacoPROFILER屏幕校正流程
一.创建显示器配置文件
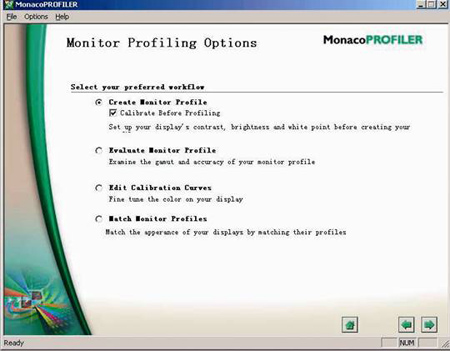
1.启动MonacoPROFILER应用程序,在出现的对话面板上选择“创建显示器配置文件”,并且选择配置之前进行屏幕校准。
2.选择显示器类型:CRT或LCD(如:设置CRT)和校准设备等。
3.选择配置文件参数
(1)选择配置文件白点和伽玛
◆白点选项:5000/5500/6500/7500/9300K;D50/D55/D65/D75;本地显示器;自定义;测量周围光源。(如:设置:6500K)
◆伽玛:1.8/2.2(如:设置:2.2)
◆空间照明:暗淡/中等/亮度(针对校正LCD出现此项)
(2)设置硬件白点
◆如果显示器存在白点预设值,请选择与选定配置文件白点最为匹配的值;(因为显示器初始设定白点已经为6500K,与配置文件设定目标一致,故可进行下一步)
◆如果显示器可调整单个RGB输出级别,请单击“调整白点”,并用设备来准确设定硬件的白点(测量RGB通道和白点,调整RGB通道控件,直至每个颜色的指示器居中);
◆如果显示器不允许更改此设置,MonacoPROFILER应用程序将使用显示器的内置白点来制作配置文件。
4.测量最亮的黑色
(1)调整对比度至其最高设置(100%);
(2)调整亮度至其最高设置(100%);
(3)准备就绪,单击“测量”。如果显示器无亮度控制,单击“忽略”,跳至第7步。
5.测量最黑的黑色
(1)保持对比度至其最高设置(100%)不变,将亮度调整到最低设置(0%),或调整到应用程序窗口和控件依稀可见即可;
(2)准备就绪,单击“测量”。
6.设置亮度
(1)单击“测量”,读取亮度;
(2)调整显示器的亮度,直到指示器落到“好”的范围。完成此步骤后,请勿更改亮度级别。
注:对于LCD显示器,则MonacoPROFILER应用程序的校正步骤顺序和内容上稍有差异,如下所示:
4、测量最大对比度
(1)调整对比度至其最高设置(100%),如果显示屏幕无对比度控制,请继续
(2)调整亮度至其最低设置(0%),或调整到应用程序窗口和控件依稀可见即可
(3)准备就绪,单击“测量”。如果显示器无亮度控制,单击“忽略”
5、测量最大亮度
(1)将亮度调整到最高设置(100%);
(2)准备就绪,单击“测量”。
6、优化空间照明的亮度
(1)显示器现设置为最大可使用亮度,可以调整显示器亮度,以适合空间照明。
(2)单击“测量”,读取亮度;
(3)调整显示器的亮度,直到指示器落到“好”的范围。完成此步骤后,请勿更改对比度或亮度级别。(如:亮度设置65)
7.测量色块
MonacoPROFILER读取一系列色块,以便确定显示器的色域和色彩响应。(测量从浅至深R、 G、B、WHITE、GRAY、BLACK等)
8.保存配置文件
MonacoPROFILER已成功收集所必要的信息,以便创建显示器配置文件在操作系统中。若要查 看,可在“屏幕显示属性”中的显示/高级/颜色管理中看见最新的屏幕ICC文件。
如:测量结果如下:
(1)目标白点:6500K x=0.314,y=0.324
(2)黑色亮度:0.28cd/m2
(3)白色亮度:88.10cd/m2
二.评估显示器配置文件
如果需要检查上述校准以后创建的显示器配置文件的色域和精度,则可在该应用程序出现的对话面板上选择“创建显示器配置文件”进行测量评估。
1.选择测量选项
(1)选择当前配置文件
(2)描述硬件配置:CRT或LCD(如:设置CRT)
2.校准仪器:DTP94、Eye-One Pro(如:Eye-One Pro)
3.测量24个LAB值色块
4.保存报表、保存图表(⊿E=1.45)
如附表所示:
显示: L=38.8 a=15.2 b=16.4 测量: L=39.5 a=14.1 b=16.3 dE=1.26
显示: L=67.6 a=17.2 b=19.3 测量: L=68.3 a=17.2 b=18.8 dE=0.87
显示: L=49.6 a=-3.1 b=-22.4 测量: L=50.4 a=-4.1 b=-22.3 dE=1.26
显示: L=44.3 a=-13.3 b=22.0 测量: L=45.1 a=-13.7 b=21.7 dE=1.00
显示: L=56.6 a=9.5 b=-24.4 测量: L=57.4 a=9.1 b=-24.8 dE=0.98
显示: L=70.6 a=-32.6 b=0.7 测量: L=71.6 a=-32.2 b=0.0 dE=1.24
显示: L=64.2 a=35.0 b=59.6 测量: L=64.9 a=35.4 b=59.3 dE=0.86
显示: L=41.4 a=9.1 b=-43.8 测量: L=42.4 a=8.5 b=-44.2 dE=1.23
显示: L=53.2 a=49.1 b=18.6 测量: L=53.8 a=49.2 b=17.8 dE=1.03
显示: L=30.4 a=24.5 b=-22.8 测量: L=31.6 a=23.4 b=-23.0 dE=1.64
显示: L=74.1 a=-23.7 b=57.6 测量: L=75.1 a=-23.4 b=57.6 dE=1.03
显示: L=73.4 a=20.4 b=69.0 测量: L=74.2 a=20.8 b=69.5 dE=1.04
显示: L=29.0 a=21.0 b=-55.3 测量: L=30.1 a=19.8 b=-55.2 dE=1.66
显示: L=55.6 a=-38.2 b=30.9 测量: L=56.4 a=-37.7 b=30.4 dE=1.06
显示: L=43.5 a=59.0 b=30.5 测量: L=44.2 a=58.5 b=29.3 dE=1.51
显示: L=84.5 a=3.8 b=80.9 测量: L=85.1 a=3.4 b=81.0 dE=0.78
显示: L=52.5 a=51.8 b=-12.8 测量: L=53.1 a=51.9 b=-13.8 dE=1.16
显示: L=50.4 a=-27.4 b=-29.6 测量: L=52.2 a=-22.2 b=-28.5 dE=5.60
显示: L=97.1 a=-0.1 b=2.4 测量: L=97.8 a=-0.3 b=1.2 dE=1.33
显示: L=82.0 a=-0.4 b=0.7 测量: L=83.0 a=-0.5 b=-0.2 dE=1.39
显示: L=67.8 a=0.3 b=0.9 测量: L=68.8 a=0.2 b=0.1 dE=1.32
显示: L=53.0 a=-0.5 b=0.4 测量: L=54.0 a=-1.2 b=-0.3 dE=1.40
显示: L=37.1 a=-0.6 b=-0.2 测量: L=38.4 a=-1.6 b=-0.9 dE=1.79
显示: L=21.3 a=0.2 b=0.2 测量: L=22.9 a=-1.1 b=-0.8 dE=2.28
三.编辑显示器配置文件
如果需要对上述创建的屏幕ICC文件进行编辑,则可在该应用程序出现的对话面板上选择“编辑显示器配置文件”,进行编辑优化。在编辑时需要注意:
1.编辑当前的配置文件曲线,屏幕整体颜色显示实时改变,保存修改后的配置文件,该文件进入系统屏幕属性中。
2.若要复原,删除修改后的配置文件,再选原始编辑的配置文件,重新启动计算机后才能复原原来颜色。见附图二:





全部评论