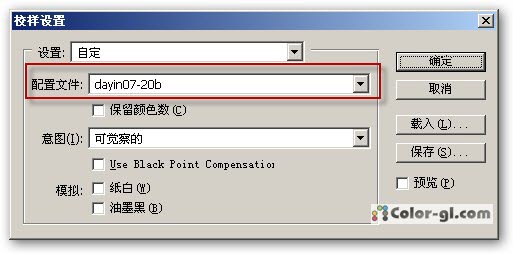
在保持校样颜色同时(视图 / 校样颜色的对勾勾上),点击打印(或打印预览),选择校样设置,打印空间保持为源,如下图:
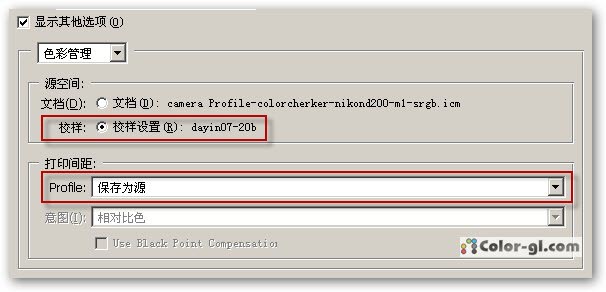
同时,打印机程序内部色彩管理ICM,选择关闭,即可。
此种打印方式的优点,是可以提前直观的看到打印后的颜色效果,同时并不直接改变文件本身的颜色数据,不至于出现不小心保存后不可挽回的损失。
同时,校样设置还有很多更深入的用法,请参考我们的网站内的文章:屏幕软打样(三)— photoshop软打样
3、 CorelDRAW中使用打印机icc
CorelDRAW 9 之前版本的色彩管理和10以上的版本差别较大,在这里分别说明:
A、CorelDRAW 9 打印icc的使用
CorelDRAW 9首先需要设置色彩管理,在版面 / 页面设定 / 广域 / 色彩管理中,设定校正显示颜色,如需要显示器的颜色和打印机更加接近,可选择“校正模拟的打印色彩”,并选择“模拟合成打印机”,如下图:
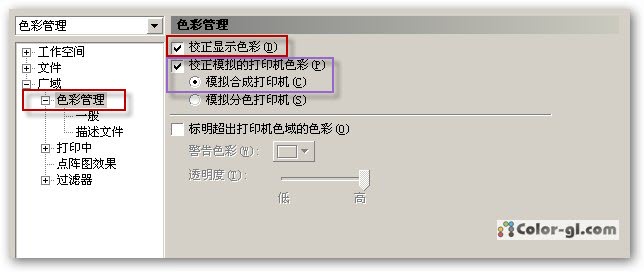
在描述文件中,选择好制作的打印机描述文件(一般都为合成打印机),如下图:
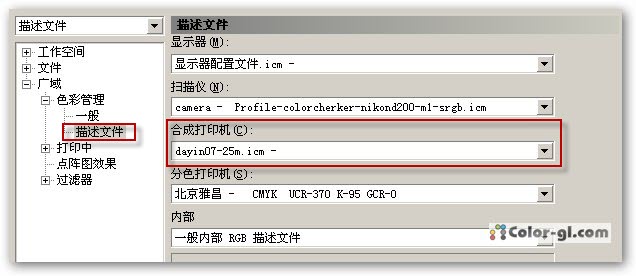
打印时,选择打印 / 杂项 ,勾选上“使用色彩描述文件”,此时,也可以设定色彩描述文件,如下图:

同时,打印机程序内部色彩管理ICM,选择关闭,即可。
B、CorelDRAW 10以上 打印icc的使用
在工具 / 颜色管理中,设定颜色管理,选择制作好的打印机icc,如要显示器严格模拟打印机效果,可选择显示器模拟打印机,一般可选择通用RGB到显示器,如下图:
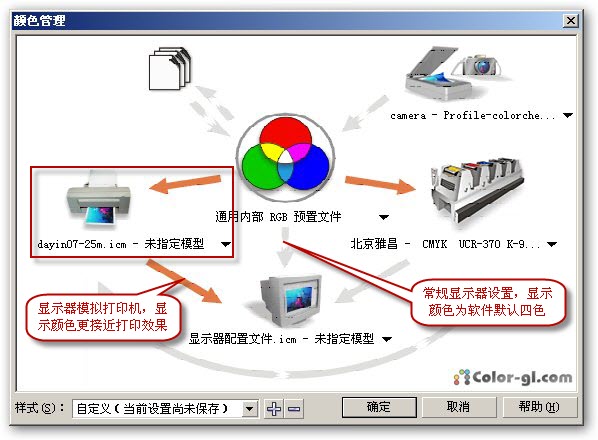
在打印面板中,选择其他 / 应用icc预置文件,如下图:
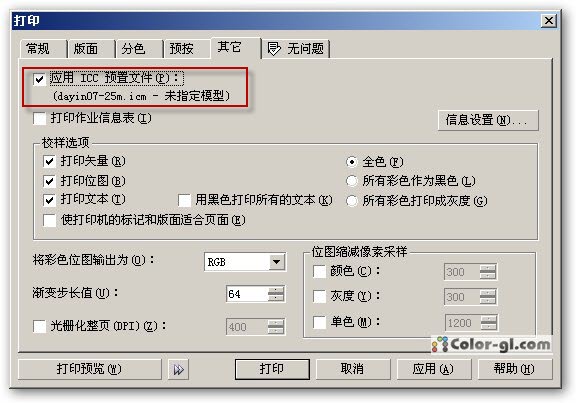
同时,打印机程序内部色彩管理ICM,选择关闭,即可。
注:
CorelDRAW在设置ICC profile时,如果在各项选项的下拉菜单中找不到你所需要的ICC profile文件,可以在输入一张包含ICC profile文件信息的图片的时候,勾选上输入面板的 “拮取嵌入的ICC描述文件”。在图片置入之后,就可以在描述文件设置的各项下拉菜单中找到。
4、其他软件的打印机icc使用
在其他不支持色彩管理的软件中(如word、PowerPoint 、acdsee普通版、IE),需要将打印机icc设置到打印机驱动程序中。
首先,安装打印机icc,到控制面板 / 打印机 / 打印机型号 / 点右键 属性 / 颜色管理中,将制作好的icc添加到此处,如下图:
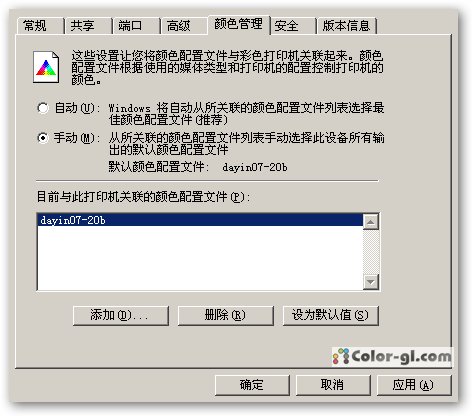
在打印机驱动中,选择ICM即可,如下图:
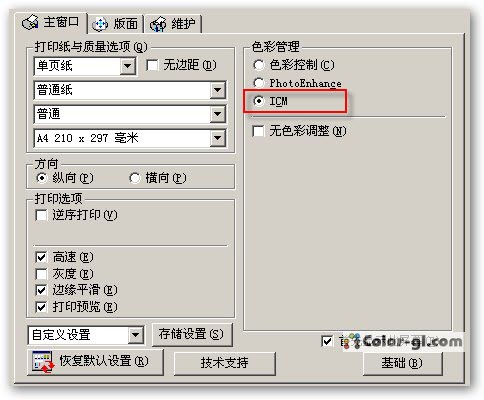
其它品牌、型号打印机设置有各种不同的差别,有的还可以在icm这里设置来源icc和打印icc,这里请参照adobe通用颜色管理设置.




全部评论