启用实时协作您可以使用 Acrobat.com 与一个或多个同事一起联机实时审阅 PDF。通过实时协作功能,您可以共享页面,以便所有查看者同时看到相同的内容。使用实时聊天窗口可以讨论您正在查看的文档。您可以使用 Acrobat 9 或 Reader 9 邀请任何人参与实时协作。
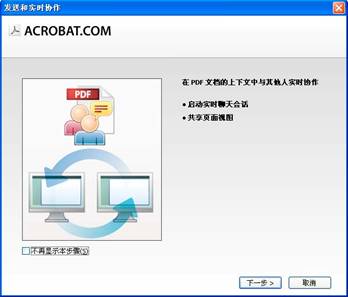
1.准备文档
创建并保存您希望在实时协作中讨论的文档。如果文档不是 PDF,请使用 Adobe PDF 打印机AcrobatPDFMaker(仅限Windows)或 Acrobat 中的 “创建 PDF”命令将其转换为 PDF。打开您要在 Acrobat 中讨论的 PDF。
2.开始协作
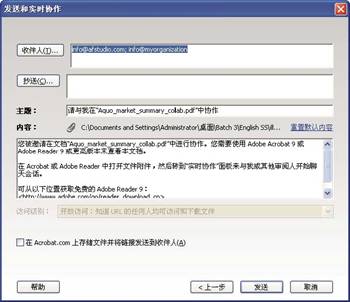
选择“文件 ”>“协作 ”>“实时发送和协作 ”
登录到 Acrobat.com,如果提示。如果您没有 Adobe 身份证,请创建一个。
3.邀请参与者
输入您要与其协作的同事的电子邮件地址,在各个地址之间添加分号或回车。
您也可以从电子邮件应用程序(如
Microsoft Outlook)的地址簿中添加电子邮件地址。编辑主题和邮件正文以自定义协作邀请电子邮件。
要将文档发布到 Acrobat.com,请选择 “在 Acrobat.com 上存储文件并将链接发送到收件人 ”。选择访问级别以确定哪些人可以从 Acrobat.com 访问文档。如果您不选择 “在 Acrobat.com 上存储文件 ”, Acrobat 会将文档作为附件发送给参与者。
4.等待其他参与者
要共享页面或联机聊天,至少必须有一个其他的人加入您。使用 Acrobat 9 或 Reader 9,参与者可以通过单击 PDF 附件或在邀请信中单击 URL 来加入。参与者使用他们的 Adobe 身份证和口令登录或作为来宾加入后,可以双击 PDF 将其打开。
5.共享页面
在至少有一个其他的人加入实时协作会话之后,您可以同步页面视图,以便所有参与者都可以看到相同的页面视图。要共享页面,请单击 “开始页面共享 ”按钮。您要停止页面共享时,请单击 “停止页面共享 ”。
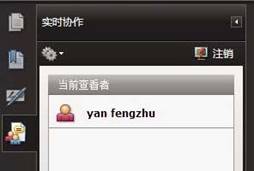
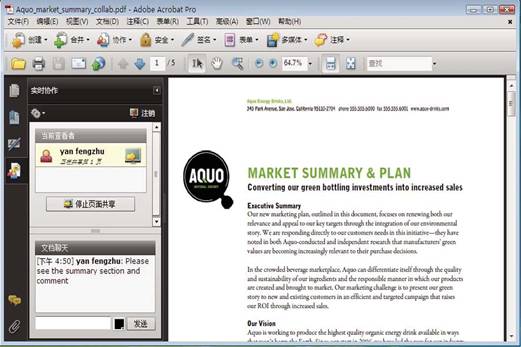
6.在线聊天
要讨论文档,请在 “实时协作 ”导览窗格底部的框中键入聊天消息。单击颜色框来为您的聊天文本选择颜色。要保存聊天历史记录,请从导览窗格中的选项菜单中选择 “保存聊天记录 ”。




全部评论