前几期笔者都是介绍一些检测工具或方法,今期开始笔者会讲解一些可编辑内容的工具,例如一些可编辑文字的工具,另外一些可编辑线条或外框的工具,以及编辑颜色工具等等。以下示范的例子仍然采用Acrobat 7专业版及PitStop 6.53。
文字编辑工具
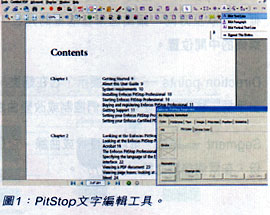
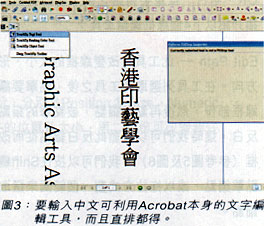
PitStop的文字编辑工具有3个,分别是《Edit Text Line》、《Edit Paragraph》及《Edit Vertical Text Line》,请参考图1。第一个适用于只需修改单一个或一行文字,第二个工具则适合于修改一段文字,而第三个则可修改直排的文字。笔者尝试修改横排及直排英文文字,PitStop工具都可以应付(参考图2),但遇上中文内容则不能,即使系统已安装此中文字体,原因是PitStop不支持中文。不过我们可以利用Acrobat本身的文字工具《TouchUp Text Tool》进行中文文字编辑,而且直排中文字也没有问题(参考图3),当然前题是系统必须有此字体。
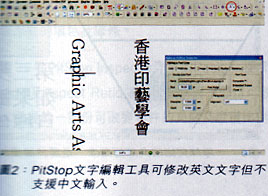
注意:以往Acrobat旧版的年代,只要文件中已注入字体,系统没有安装相关字体都可让我们修改文字内容。自从Acrobat 6以后,因为Adobe公司考虑到字体版权问题,如计算机没有安装有关字款而进行修改文字内容,将会出现字体版权的警告,甚至不让我们修改文字(无论中文或外文)。
线框编辑工具
PitStop的线框编辑工具有4个,有时要混合使用,甚至配合其它功能才可顺利完成一个任务。4个线框编辑工具分别是《Edit Path》、《Add Anchor Point》、《Remove Anchor Point》及《Creat New Path》。介绍各工具的运作之前,让我先解说以下几个有关术语:
Path – 线框一词可译成line art或vector graphics,PitStop在这里使用Path一词,它可以是圆形、方形、线条或任何形状(参考图4)。线框物体的特点是由几何线条组织而非像素,放大后不会出现锯齿边或失真。

Anchor points –锚点(见图7),它让我们控制线框的形状及方向,锚点通常在线框的角位,但也可以在线条的中间位置。
Direction points – 如图7显示,它在锚点一端或两端伸出手柄,移动手柄便可让我们控制或改变曲线的形态。
Segment – 线条,可以是直线或曲线,它是线框的一部份,在两个锚点之间。(见图7)

OK,明白一些重要术语之后,现在我们可以继续介绍以下4个线框编辑工具:
Edit Path – 此工具可改变线框的大小、形状或方向。在工具列选取此工具之后,点击要编辑的线框部份,然后再点击锚点,被点击的锚点出现反白,这时我们可以移动此反白锚点从而改变线框(参考图5及图6)。我们可以按住Shift键连续点击锚点,或以拖拉方式划一个范围来选取多个锚点。
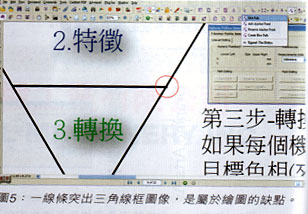

Add Anchor Point – 增加锚点,此举在线框物体上建立更多控制点,即更可从心所欲地改变线条的形态。要增加锚点,选取此工具后点击线框一下,然后再点击要增加锚点的位置,点击的位置必须在线框的线条(segment)之上,否则无效。
Remove Anchor Point – 删减锚点,将线框上的锚点删减。四方线框被删减一个锚点就变成三角线框(见图8),如不断删减锚点,最终线框会消失。

Create New Path – 创造新线框,此工具可让我们建立任何的线框。建立新线框后,我们可以利用其它工具改变其颜色。
编辑线框与其它工具的配合
改变颜色 – 除了改变线条的形状,我们也可改变线框的颜色。在工具列选取Select Objects工具,如PitStop Inspector浮板未出现,在菜单点选Window > Show PitStop Inspector...,然后点击要改变的线框,在浮板的Color栏目选择填色(Fill Color)及线条(Stroke Color)的颜色数值,在这里还可以改变色彩的模式(Gray、RGB、CMYK、Spot Color等) ,图9示范改变线框对象的填色。在Fill/Stroke栏目可让我们开启或关闭线框的填色及线条。

改变位置 – 在PitStop Inspector浮板的Position栏目有3部份,分别是Position & Size、Numeric Transforms及Aspect Ratio & Angle。第一部份可改变对象的位置及大小,第二部份可改变对象的比例,最后的一部份可改变对象的角度及纵横比例。
移动工具
除了通过PitStop Inspector的移动方法,PitStop也有另一个移动对象的方法,就是利用Move Selection工具。首先用Select Objects 工具点选对象,然后再在工具列上选取Move Selection工具,使用拖拉方式将对象移到目标位置,如要准确的位置,则必须在 PitStop Inspector浮板的Position字段输入数值。
复原/重复工具
自从PitStop 6版本以后加入了Undo(复原)及Redo(重复)按钮于工具列之上,我们不必在菜单选择Edit > Undo或Redo,操作上方便了,而且可以Undo或Redo之前多次动作。
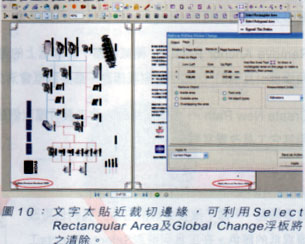
选区域工具
选区域工具有两个,分别是Select Rectangular Area及Select Polygonal Area。此工具让我们可选择一个范围后再配合浮板的指令去改变或清除所选范围。例如图10中的文件裁切以外及出血之间出现不想要的文字,文字太贴近裁切边缘,这时我们可以使用Select Rectangular A r e a工具去勾划要消除的范围,然后再启动 PitStop Global Change浮板的Page栏目中的Remove子栏,点击Grab selected area按钮,决定清除的位置及对象类型(在子栏Remove中的Remove Object选项),然后再选择Apply to整个文件或某些页面,最后按Apply按钮就会实时采取行动将所有指定范围的文字清除。因为此方法只可以选择一个范围,即使按住Shift键都不可连续选多一个范围,如果一个勾划的范围未可包括单页及双页数的不要文字,那我们便要重复方法去消除另一边的文字。
总结
今期介绍了一些编辑文字及线框类图像的方法,下期笔者想介绍有关编辑位图像(即Raster或Bitmap图)的方法,




全部评论