第10步
下面你可以看到,现在我们将建立我们的水的结构。我们将开始建设水马。
第11步
打开如图有水的图片文件,并选择“选择>色彩范围。点击一次指向的区域,直到你的小屏幕上“色彩范围”窗口预览下面看起来像如预览图所示的效果。基本上,我们试图不选择其他的东西,只选择尽可能多的白色溅水。现在我们取得了一个图层蒙板:白色的揭示和黑色隐瞒采用同样的原则。所以一切都将选择而白色和黑色不会被选中。灰色部分表示将被选择。如果你点击它下面的区域将尽量只选择没有绿色的水面或植物的白色飞溅。不要害怕点击多次,直到你获得所需的效果。一旦你完成点击“确定”,你将有一个选择。
第12步
按Ctrl + C复制选择和Ctrl + V将其粘贴到我们的文档。你可以看到,它看起来有点暗黄色。在下一步,我们将纠正这个色彩。
第13步
按Ctrl + Shift + U为飞溅去色。这将摆脱丑陋的黄色。尽管如此,图像看起来很灰色。为了增加亮度和对比度,让我们使用曲线调整。选择图像>调整>曲线向上拖动曲线来增加亮度。拖动右侧滑块向左有点增加对比度。你可以看到飞溅,它已经变得好多了。
第14步
现在是时候来定位水溅。按Ctrl + T旋转飞溅与下面的图片匹配,然后按Enter。
第15步
仔细看看,你会发现我们的色彩范围选择了一些不需要的像素。为了去掉他们,我们将使用图层蒙版。
第16步
选择“图层>图层蒙版>显示全部添加图层蒙版。我强烈建议你指定键盘快捷键,这是个非常有用的命令。选择一个圆形的黑色软刷工具和油漆层掩盖住上面和任何其他有害残留像素的高亮区域。现在飞溅看起来漂亮,整洁。
第17步
以上每个水溅我不会重复所有的步骤 - 这将花费大量无用的功夫。相反,我只会告诉你每个水溅的位置。总的来说:
使用色彩范围选择水花。
饱和度和应用曲线调整,以减轻它。
使用自由变换(Ctrl + T键)定位飞溅。
使用图层蒙版来摆脱不必要的像素或明显的线条。
第18步
在别的地方继续“水溅”效果。如下所示
第19步
通过按Ctrl + J复制“水溅3”层和移动稍微向左旋转。
第20步
继续在马的后面地方做“水溅4”。




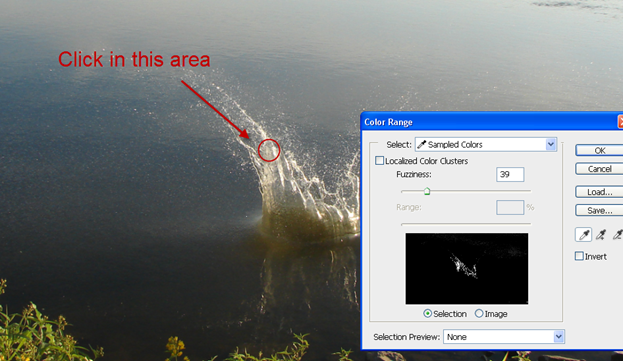

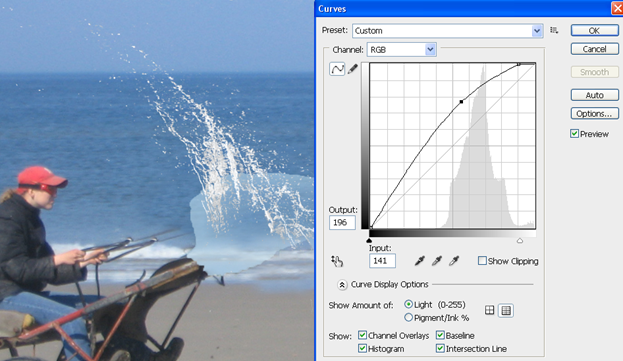

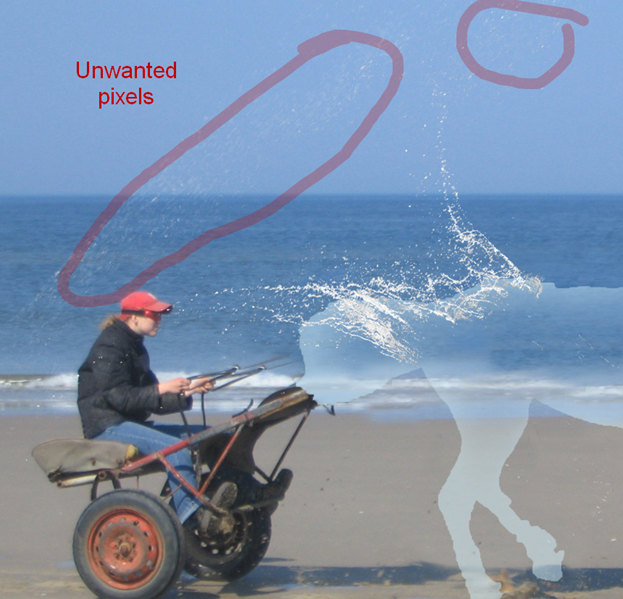






全部评论