本例为Photoshop CS5新功能系列教程,在本例中我们将学习和了解CS5的描边路径之污点修复画笔功能的运用,教程通过实例详细讲解了运用污点修复画笔轻松去除图像上不想要的部分,相对之前的版本,CS5越来越智能化,相信熟练运用这些新功能将会为我们的工作带来更多的便利~~
1.原图,尝试用cs5的“内容识别”功能把图中的绳子去掉,看看效果如何。

2.选用“钢笔工具”勾出路径,路径不要贯通,分四条。
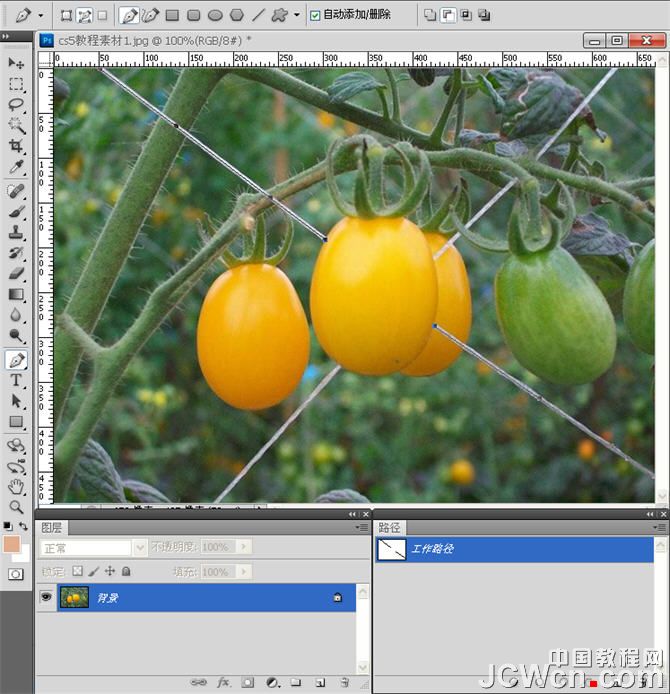
3.选用“污点修复画笔工具”,依照绳子的粗细调整当前工具的直径至合适;
然后点选属性栏的“内容识别”、“对所有图层取样”、以及新建透明图层;
后两项的目的是将此次编辑的结果应用到新建的图层上从而可以保留原图不被破坏并可实时修改当前图层(下同)。
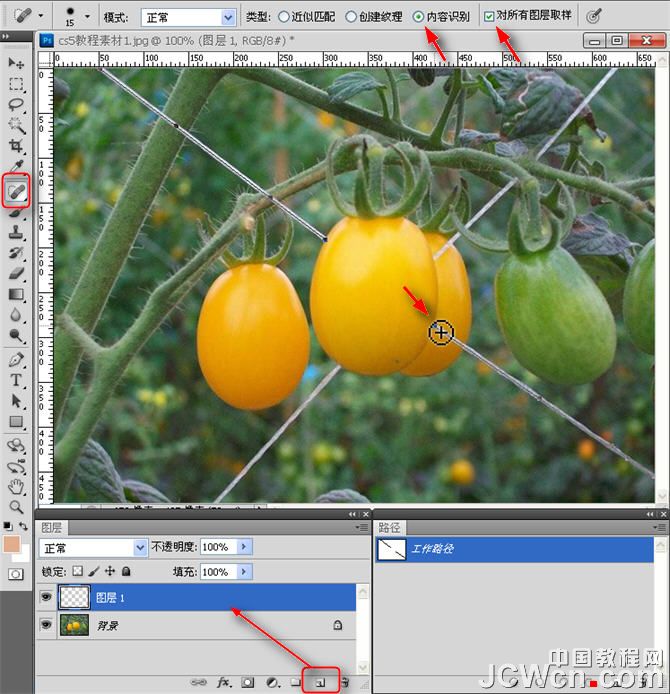
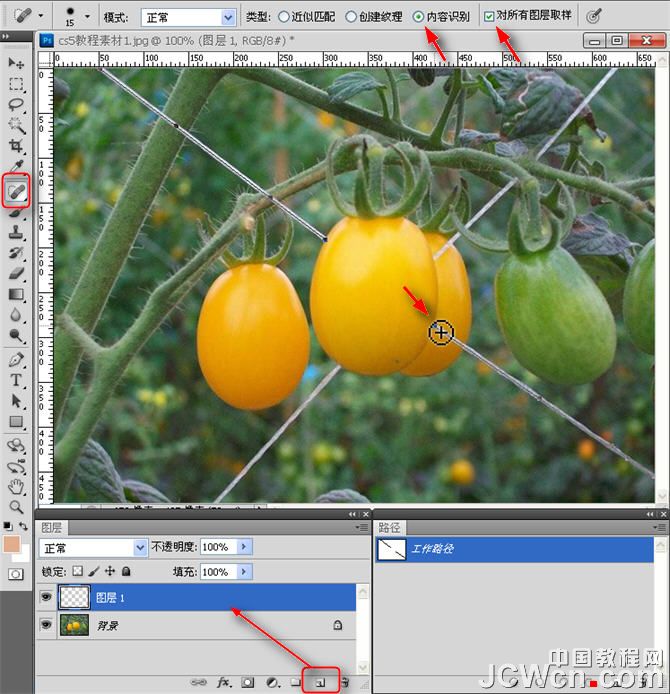
4.单击箭头处执行“描边路径”,复选框内选中“污点修复画笔”(此操作和之前版本稍有不同,cs3/4在当前工具下是默认而不必再次选择工具),然后确定。
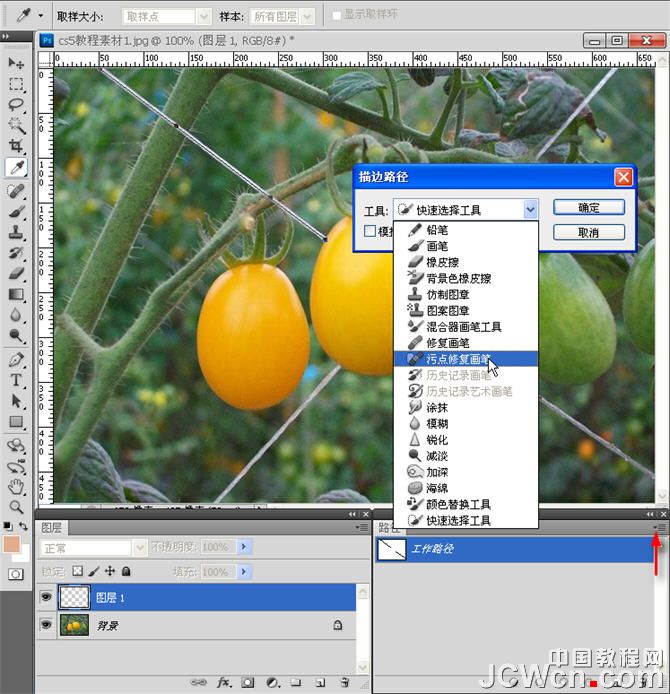
5.看看效果,嗯,很好很强大;但还是有些痕迹。

6.放大图像,修复下不太完美的地方。修饰细节我们选用“修复画笔工具”并调整直径至合适。根据修复内容,我们需要打开“仿制源”面板来配合调整修复目标中的角度(或大小;此次,cs5增添了反向功能)。点击面板上方“源1”同时勾选箭头所指处“显示叠加”,然后按住alt键选择外侧果子边缘的一处区域,单击选定仿制源,这时由于勾选了“显示叠加”,我们可以看到仿制源叠加在了光标上,这样可以非常直观的来观察和调整它的角度和大小。正时针旋转红框所示处的“角度”至与所修复处的角度相一致即可,完成这些步骤后,记着新建透明图层,并选择属性栏样本框内的“当前和下方图层”,使此次编辑结果应用到新图层。

7.接下来点击“源2”,新建透明图层,修复内测果子,步骤同上。
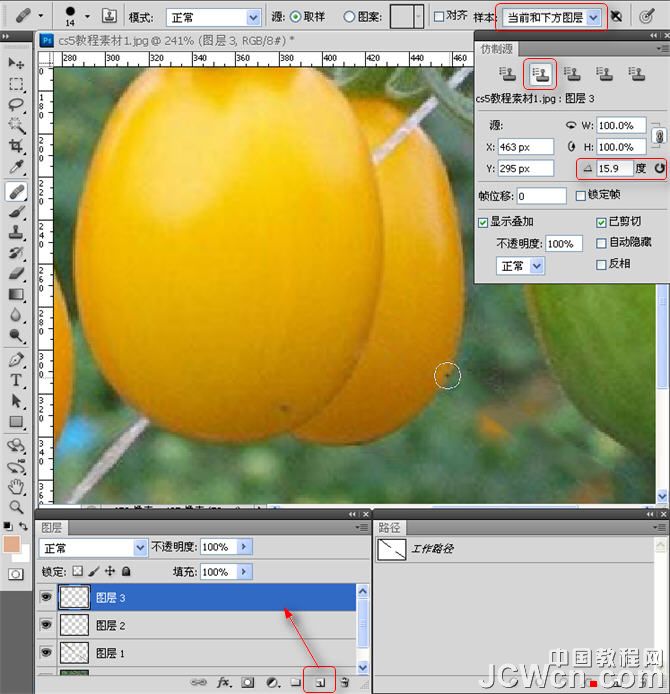
8,通过缩放仔细观察图像,用以上方式完善各处细节。
此为完成后的效果。

这个实例总的来说不算复杂,还难以体现cs5新功能之一的强大之处,后来用shift加画直线(根据图像),出来的效果也不错,有时间找幅“曲线”的图试下吧。
顺便再说下,开始用的是智能填充,效果不佳,但是发现,执行“描边路径>快速选择工具”后,可以将选区控制在绳子区域,这个比之前的cs3/4更便于操作。描边路径下的工具使用的不多,望有心的朋友探讨下。
1.路径
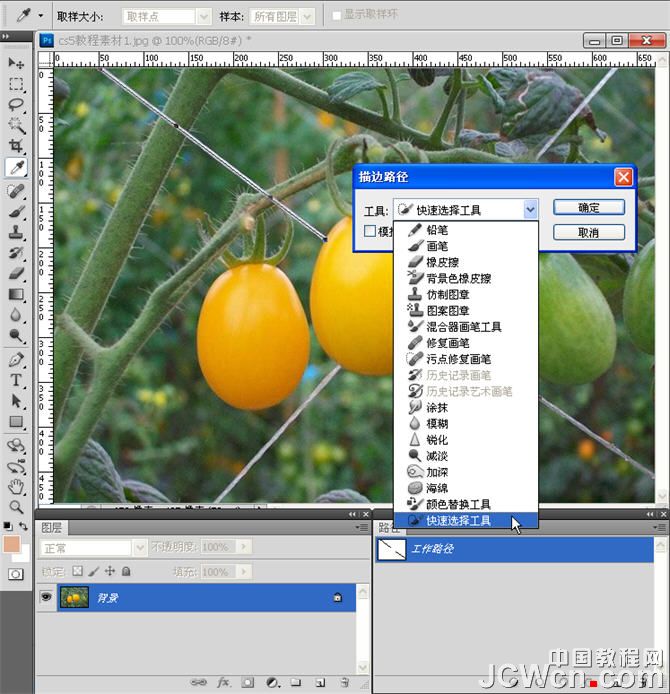
2.执行“描边路径>快速选择工具”后的效果





全部评论