| 11、用钢笔勾出下图所示的选区,羽化1个像素后填充颜色:#C31F1F,与前一图层编组,作为底部的暗调部分。 |
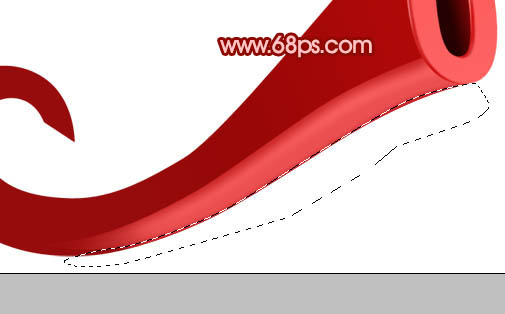 <图15> |
| 12、同上的方法勾出下图所示的选区,羽化5个像素后填充颜色:#A00E0E。到这里“尾巴1”的底部大致完成,效果如图17。 |
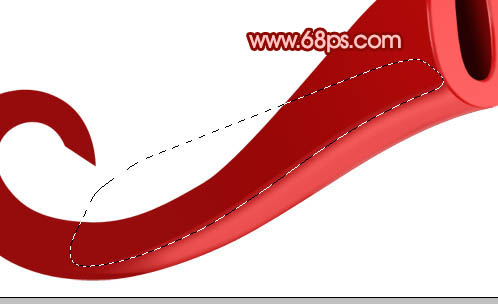 <图16> |
 <图17> |
13、在“尾巴1”图层上面新建一个图层,用钢笔勾出下图所示的选区,填充颜色:#B30A0A。

<图18>
14、用钢笔勾出下图所示的选区,羽化15个像素后填充颜色:#7E0607,按Ctrl + Alt + G 与前一图层编组。取消选区后加上图层蒙版,用黑色画笔把底部涂点透明效果,如下图。

<图19>
15、在当前图层下面新建一个图层,勾出下图所示的选区,羽化3个像素填充颜色:#D52222,作为尾部高光。
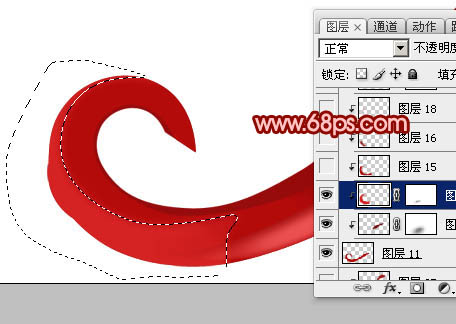
<图20>
16、新建一个图层,用钢笔勾出下图所示的选区,羽化3个像素后填充颜色:#B70B0C,作为尾部暗调。




全部评论