本例为Photoshop合成实例教程,主要讲解了运用PS合成制作鸭梨人像效果,通过运用PS的橡皮擦工具、加深/减淡工具以及色彩平衡、色相/饱和度和色阶等工具完成最终效果,希望能给朋友们带来帮助
最终效果:
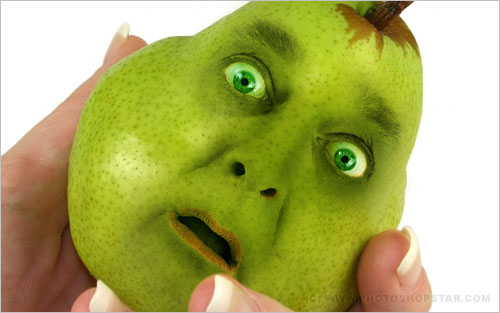
素材:


我们先打开鸭梨图片
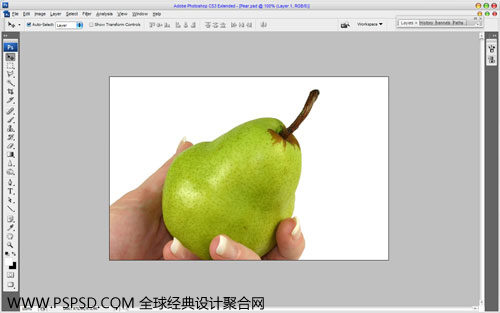
然后我们把人像放上去,取名为“头像”,这里可以使用你自己的或者是我提供的,打开图片后把他拖到制作版面,设置透明度为:50%,然后用变换工具Ctrl+T变换头像,变换成和下图一样,还要适当的缩小一点。

现在把“头像”图层透明度换成100%。然后用橡皮工具,设置不透明为30%,删除所有部分,只留下五官就可以了,如下:

在把橡皮工具的透明度调回100%,在“头像”图层把指甲的刷出来,因为我们在调节头像的时候会盖住指甲,如下:

复制图层,按Ctrl+J复制头像,然后将原图隐藏,这样要是后面做错的话,我们辛苦修出来的图就还会有,然后调整色彩,按Ctrl+B,设置如下图:
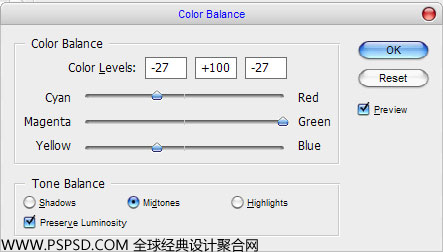
看到结果如下:

之后,使用图像“>调整”>色相/饱和度 ,或者Ctrl+U:
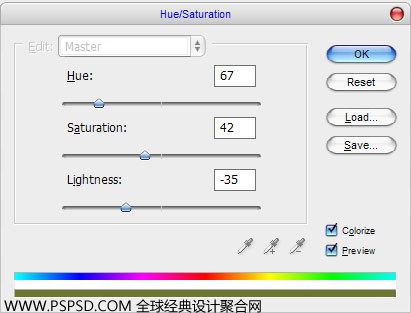
看起来应该是这样的:

适用加深减淡工具(大小70PX.曝光30%),可以根据自己的图像效果去调:

然后我们把隐藏的头像图层显示出来,擦掉所有东西~只剩五官,如下图:

然后按Ctrl+L调整下。或者是图像>调整>色阶,下面三个图层的选项分别是,红,绿,篮:
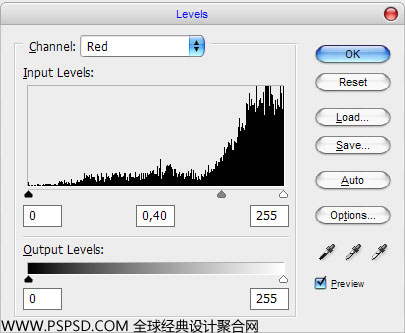
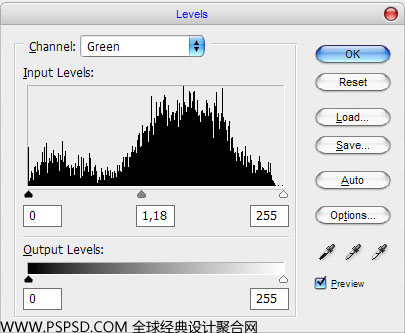
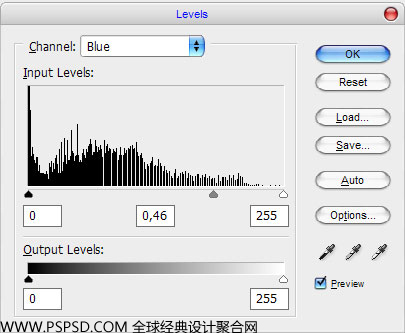
看到结果如下:

我们在用加深减淡工具(大小70PX.曝光30%)。使鼻子和嘴也变暗。

选择橡皮擦工具,透明度30%,做下清理工作,根据图层效果,把不必要的去掉。

看起来不错吧,下面我们把人脸上加上纹理,转到鸭梨图层,用套索工具根据下图画个圈,然后按Ctrl+J复制一个图层出来。
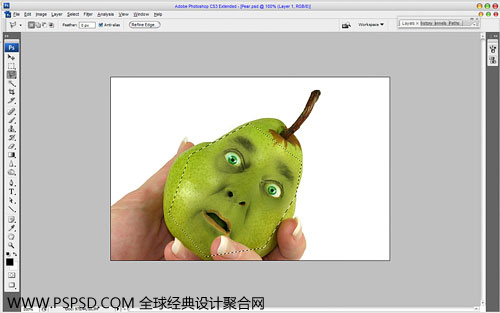
然后把这个图层放到所以图层的最上面。

然后进行一些亮度和对比度的调整,图像“>调整”>亮度/对比度 。
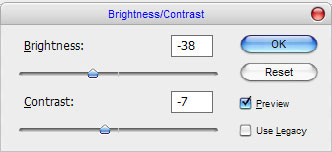
最完后应该是这样的。

然后在用橡皮工具删除掉清晰的边界。

再次使用用加深减淡工具(大小40PX.曝光30%),然后根据图像调整,使它更加清晰,如果这一步之前你觉得你的效果可以了就不用做了。同理是根据自己的制作效果来设定。

好,到这里,我的这个PS教程就做完了,你做得怎么样?
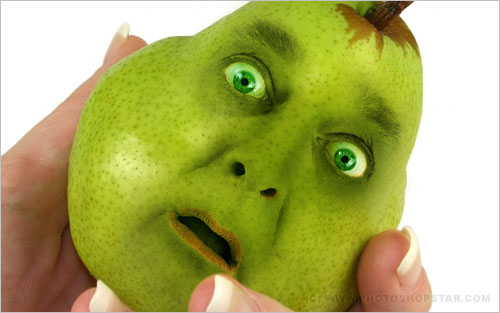





全部评论