本篇教程将介绍在PS中制作超炫的魔幻放射光效果,主要是通过多种滤镜来完成。除了放射光外,作者还在外部加上了发光粒子的效果,这部需要先设置画笔的散布等参数,再用画笔路径描边画出初步的粒子效果,再用滤镜,复制图层等操作完成最终的效果。
最终效果

第1步:新建大小为800 * 800像素的画笔,背景填充暗红色:#8a0f08。

第2步:给背景图层添加图层样式,选择内阴影,距离为0,大小为250。
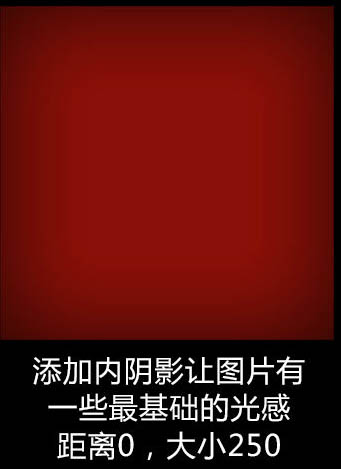
第3步:新建一个图层,用矩形选框工具画一个长方形选区,填充白色,取消选区后选择菜单:滤镜 > 风格化 > 风,然后复制多层合成一条,如下图。
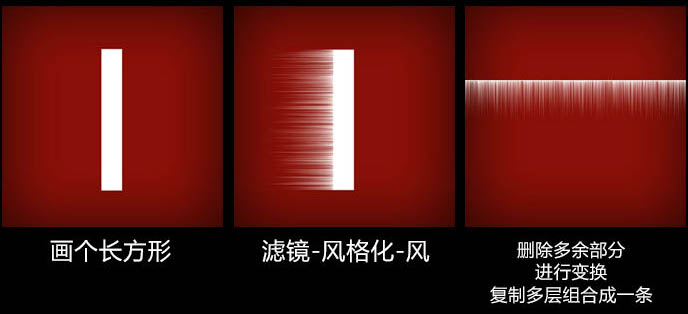
第4步:选择菜单:滤镜 > 模糊 > 动感模糊,角度为90,距离为8,执行3次。然后选择菜单:滤镜 > 扭曲 > 极坐标,命名为光1。复制一层,选择菜单:滤镜 > 模糊 > 径向模糊。

第5步:复制径向模糊后的图层,缩小反复多次。再新建一层补上中间的漏洞。
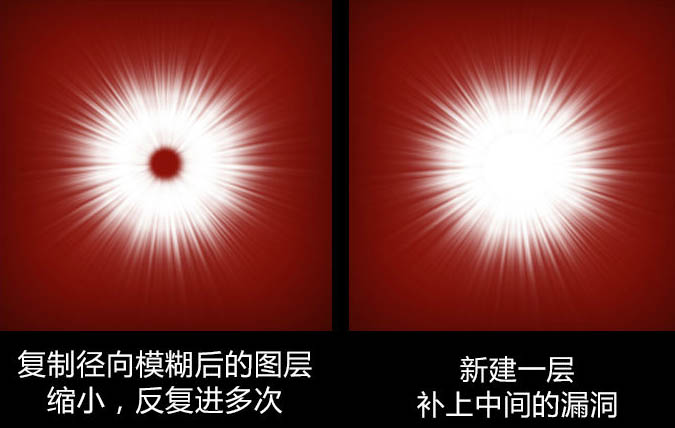
第6步:把所有的白光图层编为一个组,适当缩小调整后执行下图操作,添加图层样式。
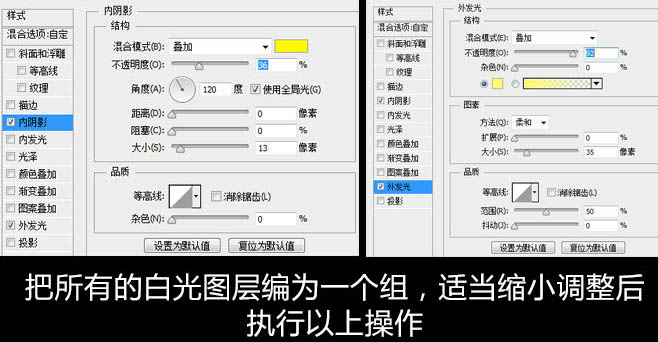
第7步:复制光1图层,进行放大,图层模式为“叠加”,重复操作一次。
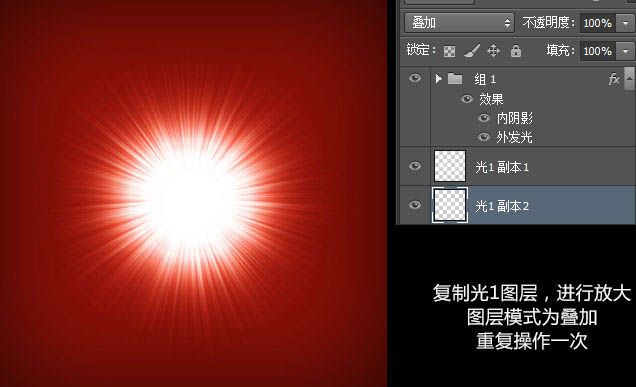
第8步:使用椭圆工具画出一个圆形路径。
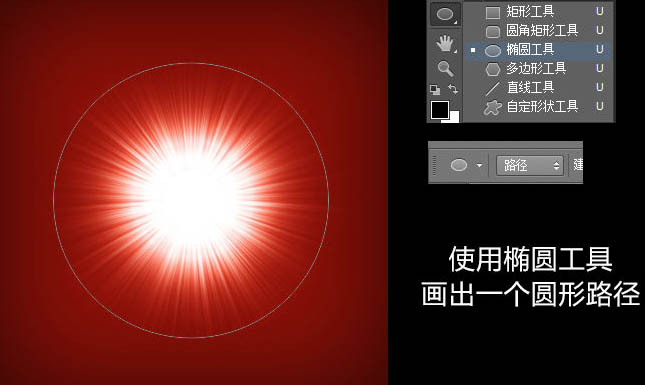
第9步:选中画笔工具,调整参数如下图。
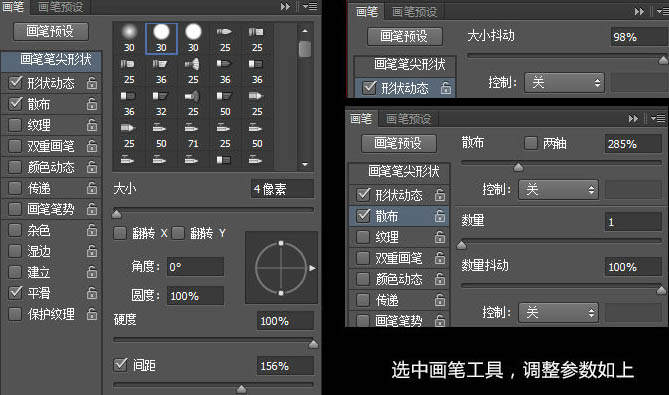
第10步:选中路径,右键点击选中画笔描边,命名图层为外光。
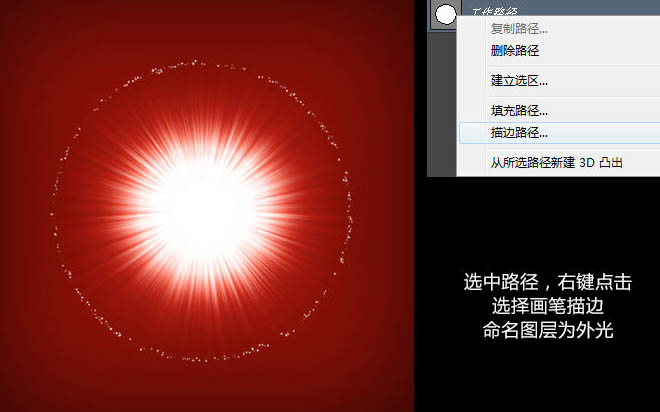
第11步:对外光图层添加图层样式。
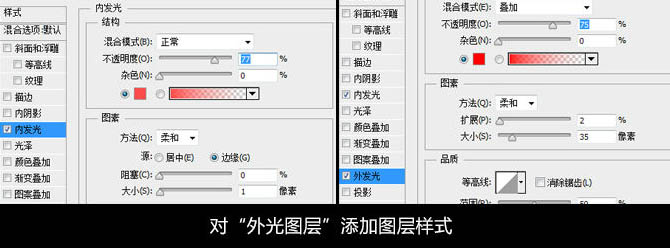
第12步:复制一层,适当旋转,进行多次复制,缩小操作。
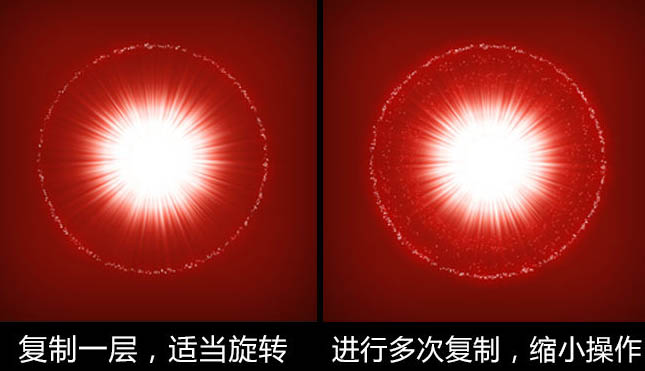
第13步:选中中间白色光的图层组,进行合并,然后高斯模糊。
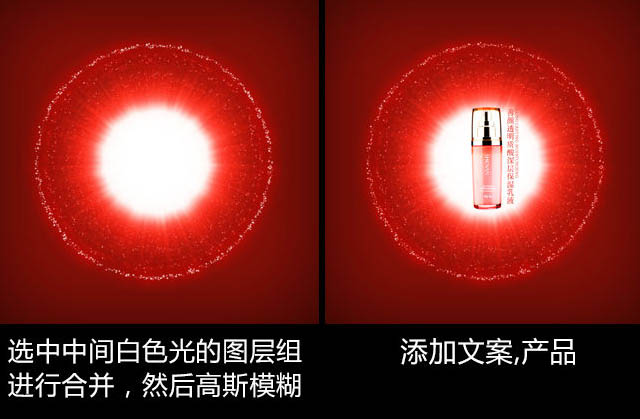
最后添加文字等,完成最终效果。

结语:操作不是很复制,但是利用滤镜的思路非常值得参考。





全部评论