这篇教程教大家PS鼠绘学习者们使用PS鼠绘质感立体图标,教程绘制出来的图标效果还挺不错的,绘制难度中等,先来看看最终的效果图吧:
最终效果图:
第1步:
新建一个PSD文件,尺寸为800×600px。使用椭圆工具,按住Shift键绘制出一个正圆形,颜色设置为##0099FF。

按住Alt+Shift键向下拖动圆形,我们会在垂直方向上复制出另一个圆作为小鸟的身体。 执行Ctrl+T对下面的圆形进行变换,将其调整为下图的形状。
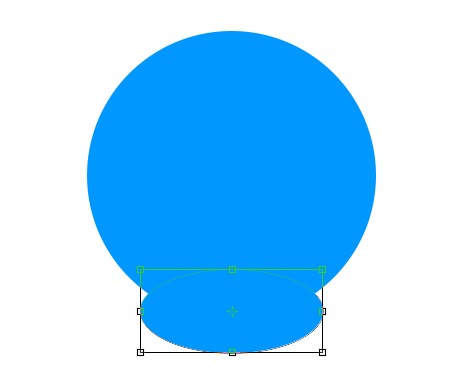
选择直接选择工具,对下面的圆形进行调节,使头部与身体完整地结合起来。
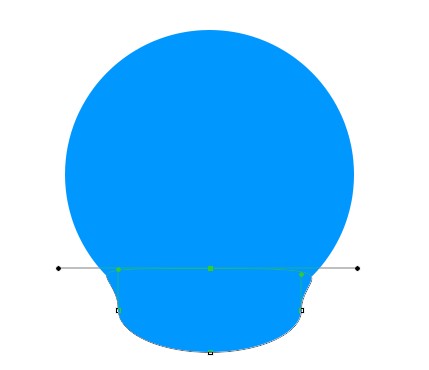
按Ctrl+E将身体与头部形状进行合并(CS6新增功能)。
第2步:
同样利用椭圆工具绘制两个椭圆形作为小鸟眼睛的轮廓。
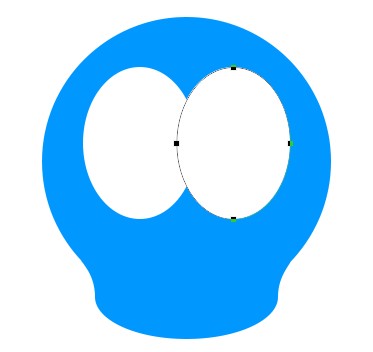
然后利用钢笔工具绘制小鸟的头发。可以先绘制一个,然后复制后对其简单变形即可。
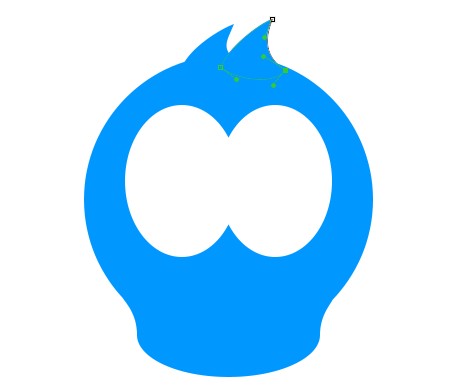
用椭圆工具在眼睛中绘制两个正圆,颜色填充为#5d3a14。
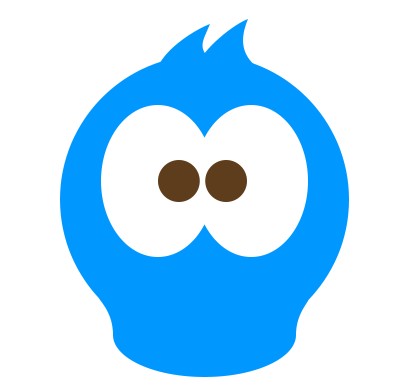
第3步:
接下来绘制小鸟尾巴的羽毛部分:选择圆角矩形工具,将半径设为30px,绘制一个圆角矩形。然后用直接选择工具选取上方的三个锚点,执行Ctrl+T,将大小调整为原来的60%,即可形成羽毛的形状。
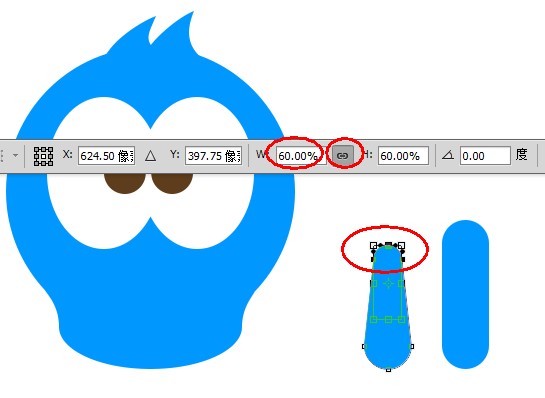
将羽毛形状复制三份,调整好角度与位置,创建出尾巴的形状。
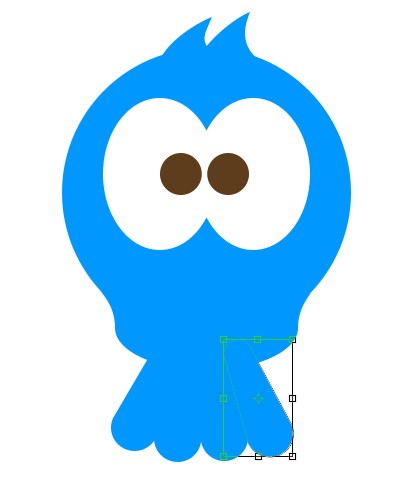
Ctrl+E将几个羽毛形状进行合并,然后Ctrl+T将其压扁一些。
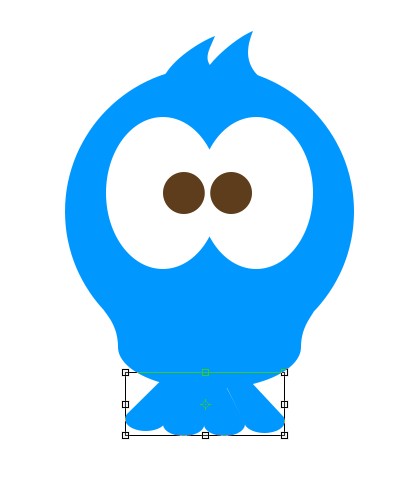
第4步:
在眼睛下方用椭圆工具绘制嘴部,颜色填充为#fcbd00。

利用直接选择工具调整锚点将嘴巴绘制出悲伤的表情。
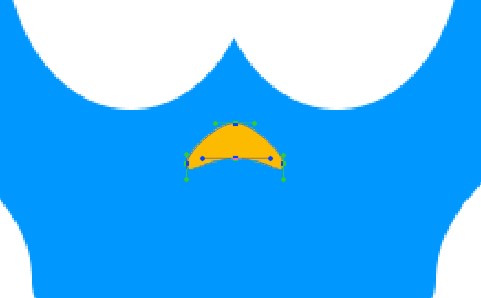
第5步:
接下来利用圆角矩形工具创建几个形状,排列成爪子的形状。然后复制出另外一只爪子。
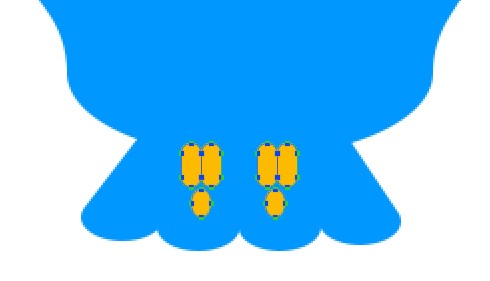
第6步:
利用钢笔工具绘制出一个卷曲的树干。之后可以使用直接选择工具将树干调整圆滑一些,当然前提是你对钢笔工具与路径要有基本的了解。(这里有个技巧:在使用钢笔工具的”形状”模式时,往往会有大片的颜色遮盖住下方的图像,我们可以先将图层的不透明度调整为0,绘制完后再调回来即可。)

利用路径选择工具选取刚才创建的路径,按住Alt键将其复制一份,然后再用钢笔工具将两端开放的路径闭合。用直接选择工具调整较粗的树干部分。

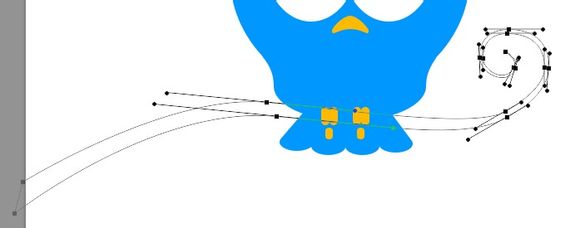

加上图层样式效果:






全部评论