12、创建曲线调整图层,对RGB、绿、蓝通道进行调整,参数设置如图19,确定后同上的方法创建剪切蒙版,效果如图20。这一步把天空的颜色调暗,并增加蓝色。
14、创建纯色调整图层,颜色设置为暗蓝色:#11212F,确定后把蒙版填充黑色,用白色画笔把顶部区域擦出来,确定后同上的方法创建剪切蒙版。
15、把天空图层复制一层,按Ctrl + Shift + ] 置顶,按住Alt键添加图层蒙版,用白色画笔把树木受光区域涂出来,如下图。
16、用椭圆选框工具拉出下图所示的椭圆选区,羽化40个像素后填充红褐色:#B26A67,取消选区后把混合模式改为“滤色”,效果如下图。
17、新建一个图层,用椭圆选框工具拉出下图所示的椭圆选区,羽化30个像素后填充橙黄色:#F8CB43,取消选区后把混合模式改为“滤色”,效果如下图。




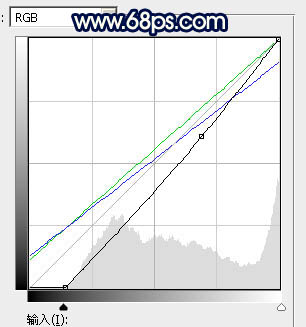
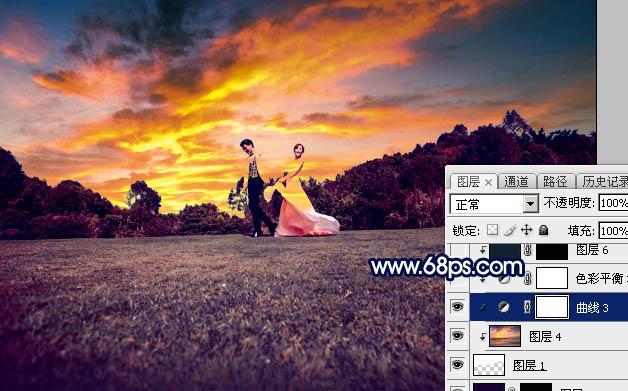
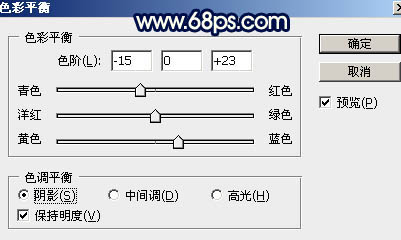
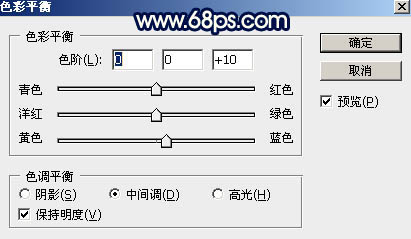
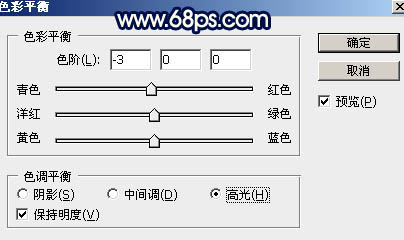

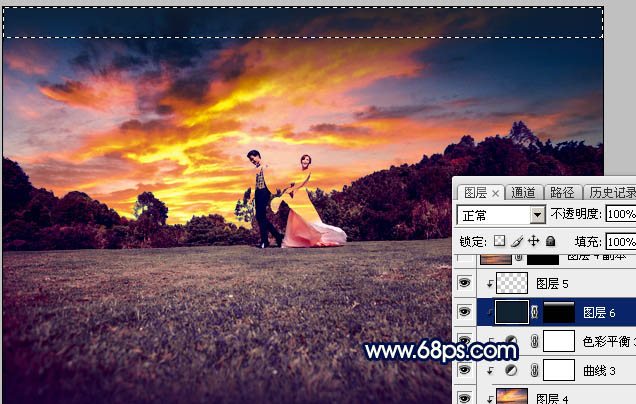
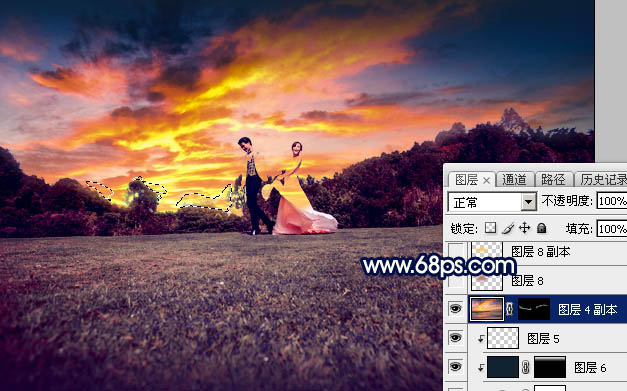



全部评论