本例为Illustrator特效实例教程,主要学习通过运用AI的波纹、变形、旋转以及3D工具的运用制作出逼真的水波涟漪效果
终效果

Step 1:新建一个600px – 580px 大小的画板. 下一步, 使用直线段工具 (backslash), 画一条 长600px 颜色设置为 CMYK: C=40, M=65, Y=100, K=35.
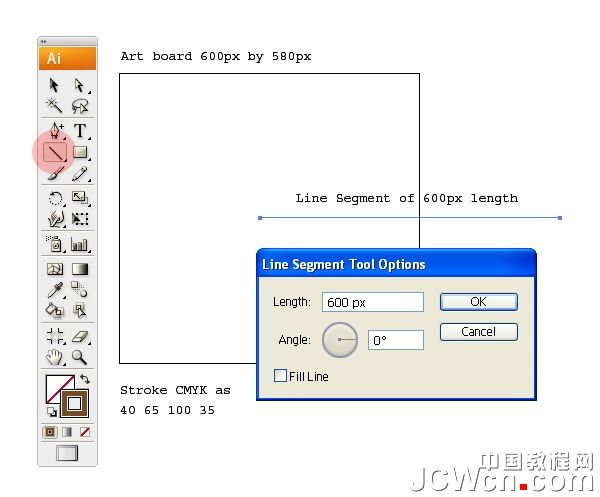
Step 2:选中线条然后 执行: 效果 > 扭曲和变换 > 波纹效果. 参数设置如下图红色区域. 效果如下
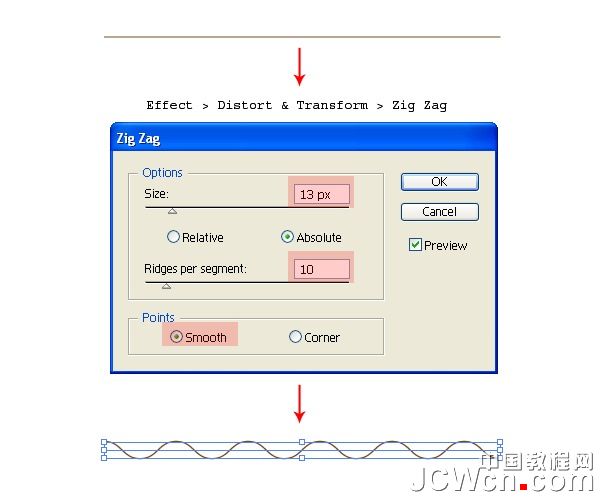
Step 3:涟漪由中心向外移动所产生的波浪逐渐消失,所以我要加一个波浪逐渐消失的变形. 选择 > 封套扭曲 > 用变形建立(快捷键Alt + Shift + Ctrl + W). 在变形选项里的样式选择“鱼”,弯曲设为50%.前后效果如下。
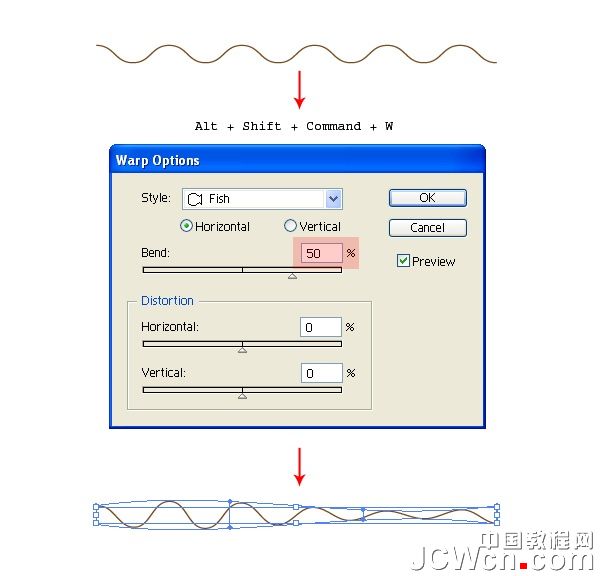
Step 4:选中波浪线,然后执行:对象>扩展 。参数设置如下。
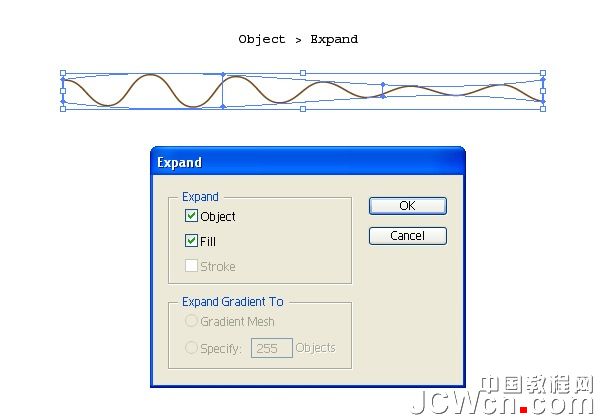
Step 5:接下来, 我们将添加水滴掉下来弹起的效果. 使用直接选择工具 (A), 选中第一个锚点 然后往上拖. 使用添加锚点工具 (+), 在如图所示位置添加两个锚点.使用直接选择工具修改锚点路径形状如下图。然后复制这条曲线放一边作为备份。
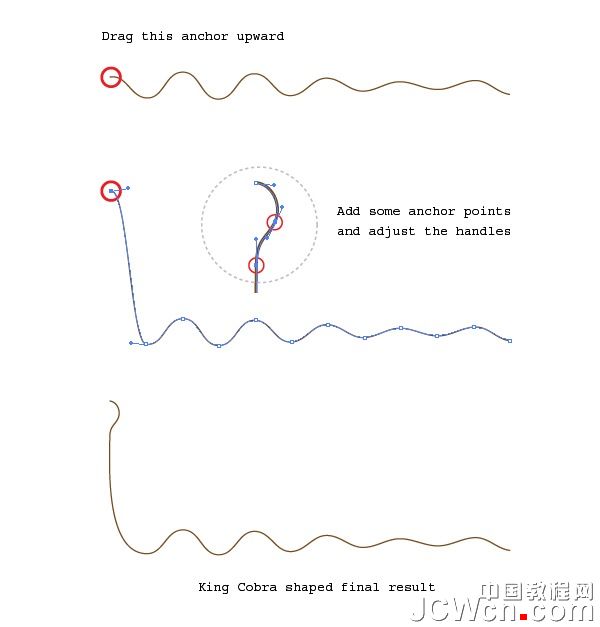
Step 6:现在形状线条已经准备好了, 选中线条然后执行 效果 > 3D > 绕转. 在参数设置对话框的右边点击更多选项,参数设置如下图,表面选项选塑料底纹效果,更多选项里的缩略图下面点击新建,新建一个高光。两个高光位置如下图,其他参数设置如下图。
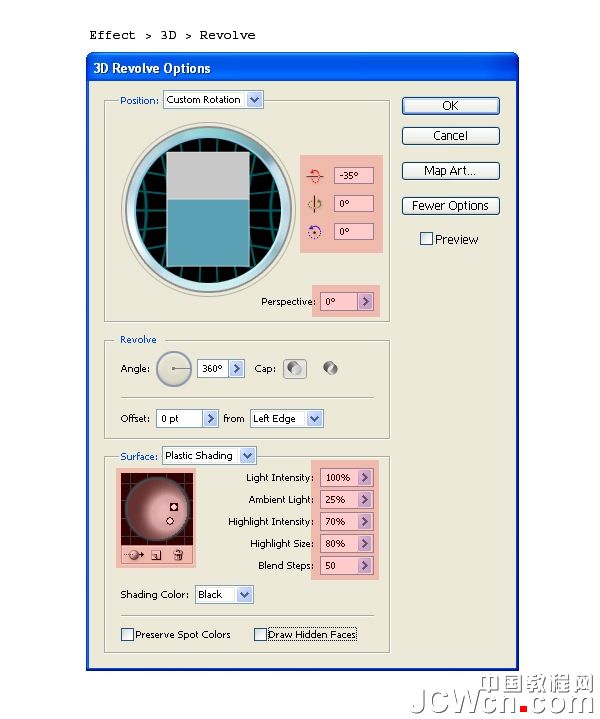
上面参数设置后效果如下
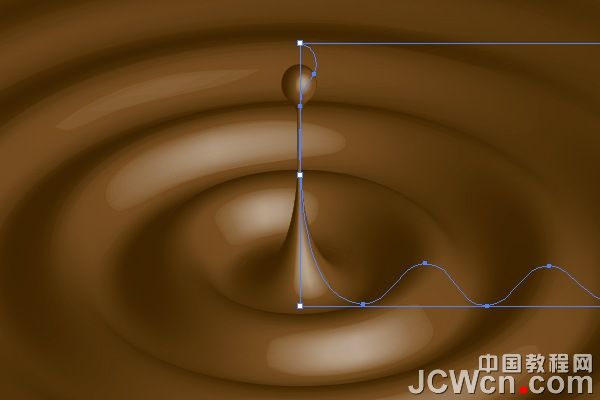
Step 7:现在我再来添加一些光照反射效果,选择我们第五步的时候备份的那一条曲线执行:对象 > 变换> 对称. 水平对称, 使用直接选择工具选择下图红色部分,然后删除。
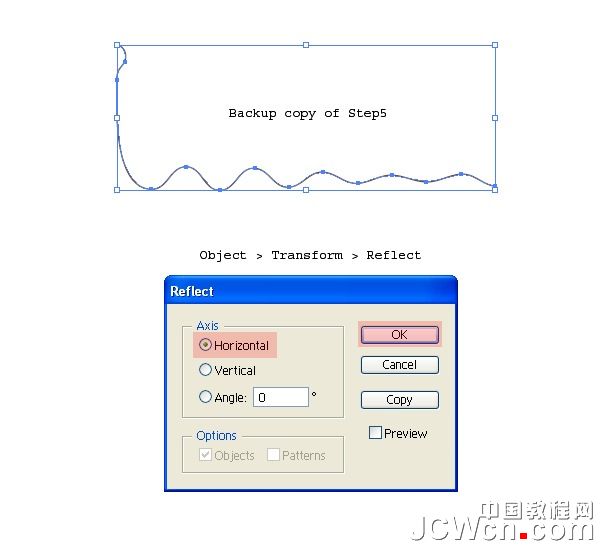
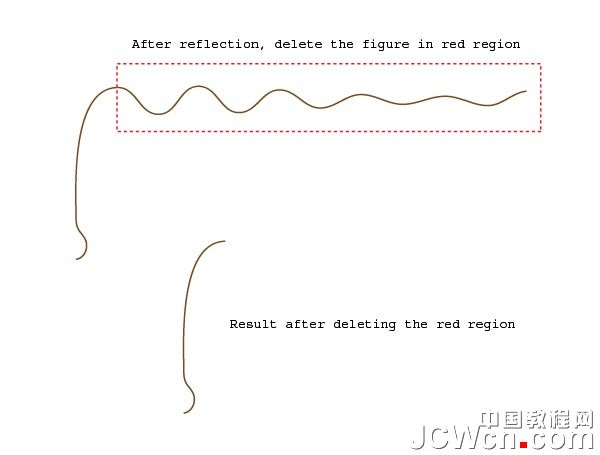
Step 8:选择线条然后执行 效果 > 3D > 绕转.参数设置和上一次一样. 只是把阴影颜色设置为白色。
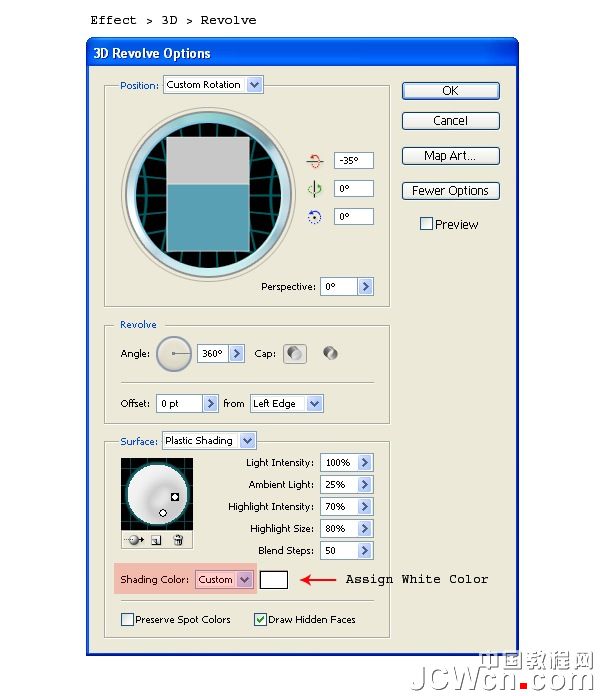

Step 9:把倒影移到合适位置放置好,透明度设置为20%。

调整倒影的位置,完成!

用同样的方法创建了下面这个水波纹效果。






全部评论