本章主要介绍了符号工具组的使用方法和画笔工具的使用方法。为了使读者可以熟练掌握这些工具的使用方法和技巧,本节安排制作了一个《圣诞节宣传页》的实例。该实例的制作过程中使用符号工具和画笔工具,绘制装饰图形和圣诞树图形,图5-139为本实例的制作概览。

图5-139 制作概览
制作步骤:
(1)启动Illustrator CS4,执行“文件”→“打开”命令,打开一幅“圣诞背景”文件,如图5-140所示。

图5-140 素材图形
(2)将页面外的图形选中,执行“窗口”→“画笔”命令,打开“画笔”调板,如图5-141所示。
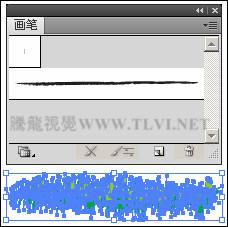
图5-141 选择图形并打开调板
(3)单击“画笔”调板底部的“创建新画笔”按钮,打开“新建画笔”对话框,并进行设置,如图5-142所示。

图5-142 “新建画笔”对话框
(4)单击“确定”按钮,打开“艺术画笔”选项对话框,设置对话框中的参数,创建画笔样式,如图5-143所示。
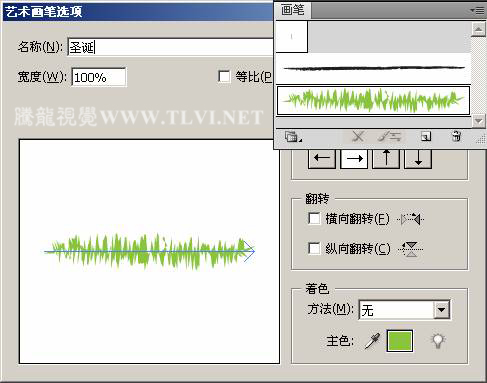
图5-143 创建画笔样式
(5)使用 “画笔”工具,选择“画笔”调板中刚刚创建的画笔样式。然后在圣诞树上多次绘制图形,如图5-144所示。
“画笔”工具,选择“画笔”调板中刚刚创建的画笔样式。然后在圣诞树上多次绘制图形,如图5-144所示。
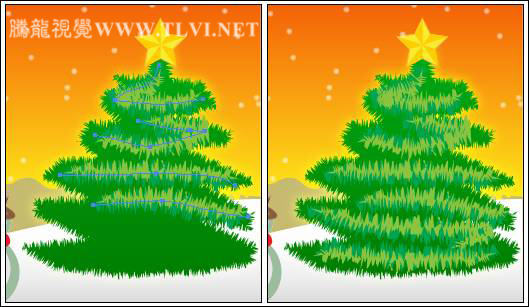
图5-144 绘制圣诞树图形
(6)双击 “符号喷枪”工具,打开“符号工具选项”对话框,参照图5-145所示设置对话框的参数,设置“符号喷枪”工具的强度和大小。
“符号喷枪”工具,打开“符号工具选项”对话框,参照图5-145所示设置对话框的参数,设置“符号喷枪”工具的强度和大小。
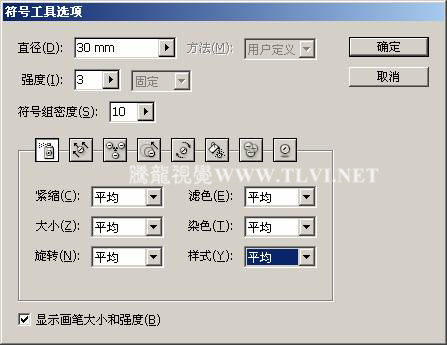
图5-145 设置“符号工具选项”对话框
(7)设置完毕后,执行“窗口”→“符号”命令,打开“符号”调板,选择相应的符号,然后在页面中多次单击创建符号集,如图5-146所示。
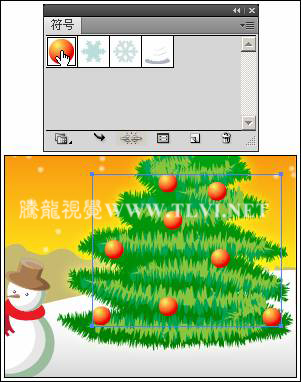
图5-146 绘制符号集
(8)保持对象的选择状态。设置填色为蓝色,使用 “符号着色器”工具,为符号集中的图形上色。参照图5-147所示分别设置填色为红色、黄色和绿色,然后设置符号集中图形的颜色。
“符号着色器”工具,为符号集中的图形上色。参照图5-147所示分别设置填色为红色、黄色和绿色,然后设置符号集中图形的颜色。
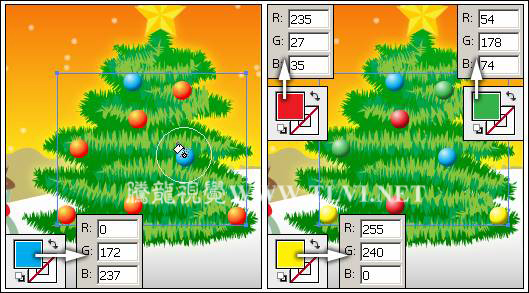
图5-147 为符号集上色
(9)使用 “选择”工具,将绘制的符号集图形复制,并调整其大小,如图5-148所示。
“选择”工具,将绘制的符号集图形复制,并调整其大小,如图5-148所示。

图5-148 将图形选择
(10)保持图形的选择状态。单击“符号”调板底部的 “新建符号”按钮,打开“符号选项”对话框,设置对话框的参数创建新符号,如图5-149所示。
“新建符号”按钮,打开“符号选项”对话框,设置对话框的参数创建新符号,如图5-149所示。
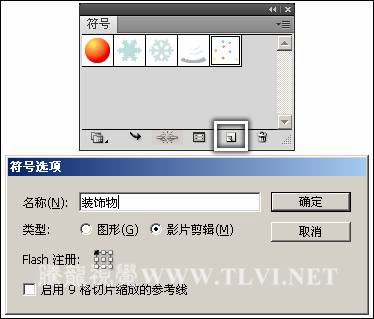
图5-149 创建符号
(11)使用 “符号喷枪”工具,绘制符号集图形,如图5-150所示。
“符号喷枪”工具,绘制符号集图形,如图5-150所示。

图5-150 绘制符号集图形
(12)使用“符号喷枪”工具,在“符号”调板中选择雪花符号。在页面的顶部绘制雪花符号集,接着选择另一个雪花的符号,继续绘制,效果如图5-151所示。
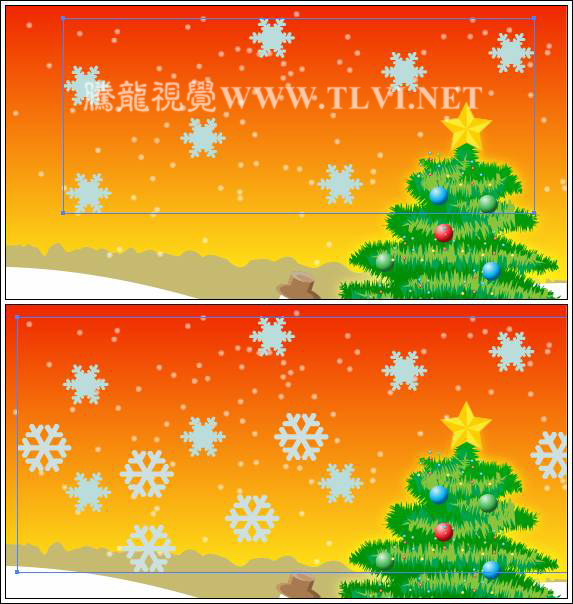
图5-151 绘制雪花符号
(13)设置填色为白色,使用 “符号着色器”工具,更改雪花图形的颜色为白色,如图5-152所示。
“符号着色器”工具,更改雪花图形的颜色为白色,如图5-152所示。

图5-152 更改雪花图形为白色
(14)在“符号”调板的空白处单击,不选择任何符号。使用 “符号缩放器”工具,配合按下<Alt>键,使部分雪花图形缩小,如图5-153所示。
“符号缩放器”工具,配合按下<Alt>键,使部分雪花图形缩小,如图5-153所示。
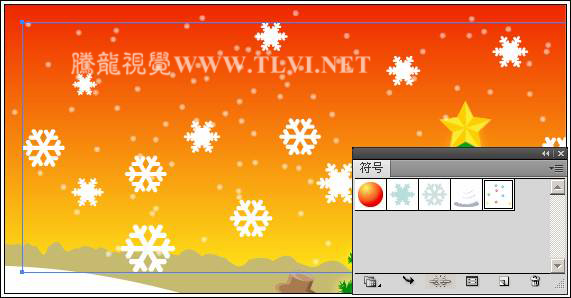
图5-153 缩小图形
(15)使用 “符号滤色器”工具,在页面中多次单击,设置符号集中图形的透明度,如图5-154所示。
“符号滤色器”工具,在页面中多次单击,设置符号集中图形的透明度,如图5-154所示。

图5-154 设置图形的透明度
(16)在“符号”调板中选择符号。使用“符号喷枪”工具,绘制图形,然后使用“符号缩放器”工具,将部分图形放大,在放大图形时,要适当调整画笔的大小,效果如图5-155所示。
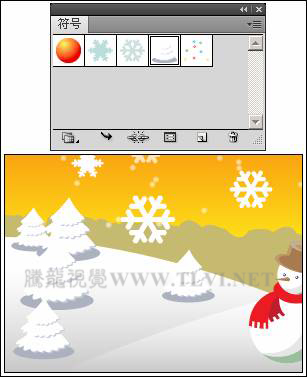
图5-155 缩放图形
(17)最后执行“文件”→“置入”命令,将本书附带光盘Chapter-05“装饰物.ai”文件置入到文档中,完成本实例的制作,效果如图5-156所示。如果读者在制作过程中遇到什么问题,可以打开本书附带光盘Chapter-05“圣诞节宣传页.ai”文件,进行查看。

图5-156 完成效果





全部评论