Illustrator 的卓越绘图功能不言而喻,目前Illustrator CS5已经诞生了,很多初学者都很关心它增加了哪些强大的功能,使用它们能够实现什么样的效果,借这个机会,给大家详细讲解一下。
下面我们就一起来学习一下Illustrator CS5中新增功能的内容:
1. 透视图
新的透视网格工具可使您启用网格功能,支持在真实的透视图平面上直接绘图。在精确的 1 点、2 点、或 3 点透视中使用透视网格绘制形状和场景。


2. 宽度工具
通过宽度工具的可变宽度来绘制笔触,您可以快速轻松地在任何点对称地或沿任一边进行调整。您还可以创建并保存自定义宽度配置文件,可将该文件重新应用于任何笔触。



3. 描边调板
使用“描边”调板,可以用来指定线条是实线还是虚线、虚线顺序及其他虚线调整、描边粗细、描边对齐方式、斜接限制、箭头、宽度配置文件和线条连接的样式及线条端点。


4. 形状生成器
使用形状生成器工具,可以通过合并、擦除简单形状,从而来创建复杂形状的交互式工具。它可用于简单和复合路径,并会自动亮显所选作品中可合并成新图形的边缘和区域。
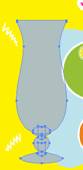
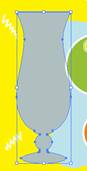

5. 多个画板增强
多个画板功能在Illustrator CS5中得以大大增强。一些新功能使您可以添加画板、在“画板”调板中重新排序画板、重新排列画板及创建复制的画板。

下面我们将通过精彩的具体实例制作,来讲述以上内容。
Illustrator CS5新增功能之透视网格(1)
首先向用户讲述使用透视网格绘制对象的方法及技巧。使用此工具可使您启用网格功能,支持在真实的透视图平面上直接绘图。在精确的 1 点、2 点、或 3 点透视中使用透视网格绘制形状和场景。由于内容较多,在这一节中重点向用户讲述创建透视网格、调整透视网格、在透视图中绘制网格对象等内容。
该教程精心为大家安排了通过透视网格绘制具有透视效果饭店的实例,在开始教程的学习之前,请先在网站下载配套的练习文件,以便跟随操作步骤学习。
1. 创建透视网格
(1)运行Illustrator CS5,打开文档“背景素材.ai”文件。

(2)首先将“文字装饰”图层隐藏,单击“透视网格”工具,显示透视网格,熟悉网格各部分的名称。

透视网格:A.平面切换构件 B.左侧消失点 C.垂直网格长度 D.右侧消失点 E.水平线 F.水平高度 G.地平线 H.水平线 I.网格长度 J.网格单元格大小 K.地平线 L.网格长度 M.右侧网格平面控制 N.水平网格平面控制 O.左侧网格平面控制 P.原稿。
(3)分别执行“视图”→“透视网格”子菜单中的3种不同透视网格命令,并进行观察。
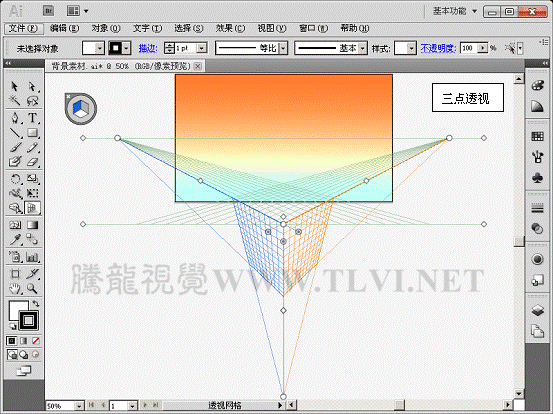
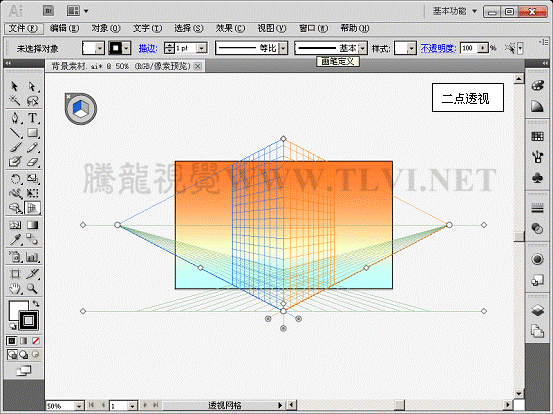

2. 调整透视网格
(1)下面将在视图的左侧建造一间饭店,调整透明网格,以适合建造的需要。首先将“文字装饰”图层显示,整体移动透明网格的位置,将其放置在所需的地方。

(2)调整透明网格中消失点的位置。

(3)调整透明网格中的水平线的位置。

(4)调整透明网格中垂直网格的长度,完成透明网格透视效果的调整。

3. 在透视图中绘制对象
(1)使用“矩形”工具在网格内绘制矩形。
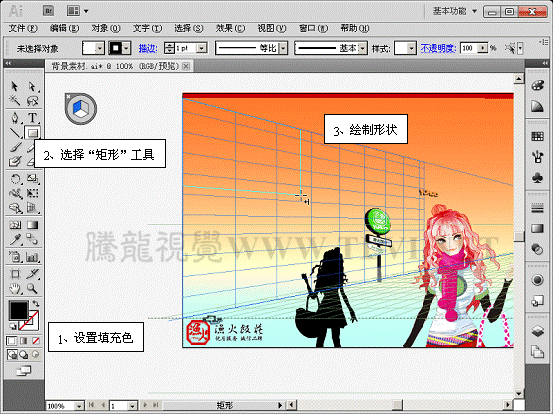

(2)继续根据网格绘制矩形。
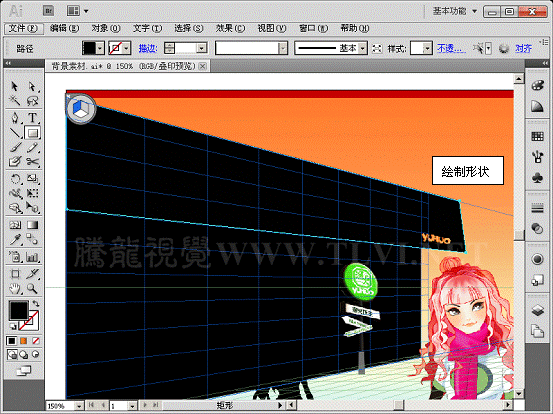

(3)使用“透视网格”工具单击“平面切换构件”的底面,继续使用“矩形”工具创建图形并填充渐变。

(4)使用“透视网格”工具单击“平面切换构件”的右面,调整路径的透视关系,并对渐变进行调整。

(5)参照上述所示方法,继续对图像进行绘制。



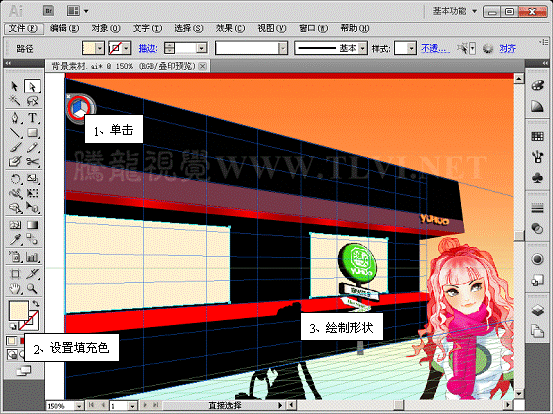

(6)接下来参照网格绘制楼梯部分,方法同上。
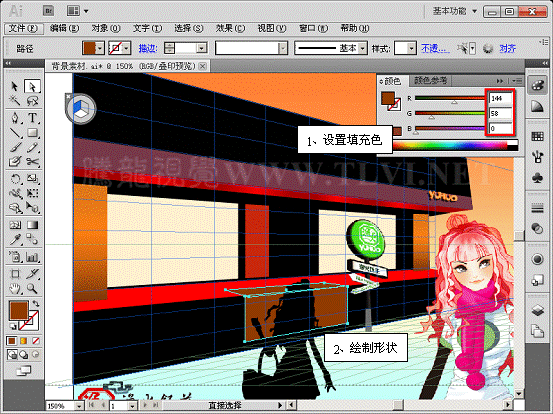



(7)最后将文字和装饰图层显示,完成制作。







全部评论