很多初学Illustrator的朋友,都很想了解渐变填充的方法与技巧,借此机会我精心地为大家安排了一个手机广告实例,通过整个操作过程使广大朋友们能够掌握渐变填充的方法与技巧。
渐变填充是为所选图形填充两种或多种颜色,并且使各种颜色之间产生逐渐过渡的效果。在为对象进行渐变填充时,可使用工具箱中的“渐变”工具,或通过渐变调板进行填充直线渐变、径向渐变。
灵活的掌握运用渐变效果,可以方便快捷的表现出空间感,及物体的体积感,使作品的效果更加丰富。

(1)打开本实例配套素材“背景.ai”文件。

(2)使用“圆角矩形”工具绘制圆角矩形,并为其添加描边效果。

(3)执行“窗口”→“渐变”命令,打开渐变调板。

(4)选择绘制的图形,并在“渐变”调板中更改渐变类型和渐变角度。


(5)在“渐变”调板中更改渐变的颜色。


(6)移动渐变条上方的“颜色中点”滑块,将深蓝色渐变范围增大。

(7)使用“圆角矩形”工具绘制图形,打开“外观”调板将其描边效果删除。

(8)重新对其渐变颜色和参数进行设置。
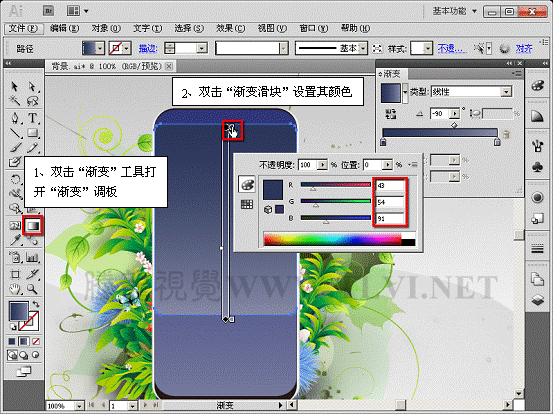
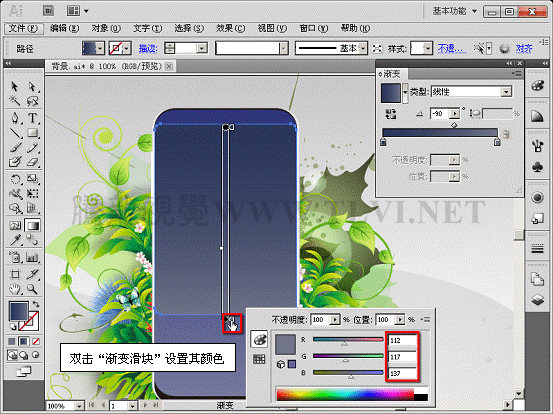

(9)继续使用“圆角矩形”工具绘制图形。

(10)复制该图形,更改其填色。

(11)使用“直线段”工具在图像中相应位置进行绘制。
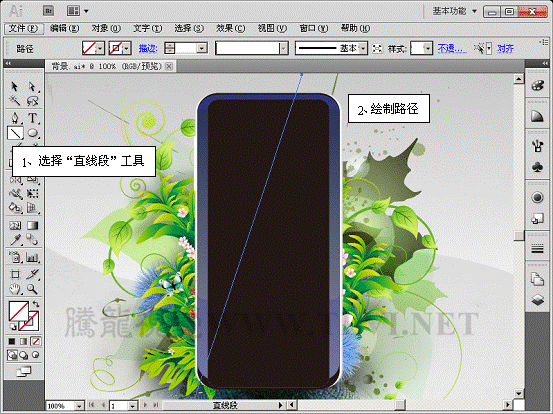
(12)选择该直线路径与复制的图形,执行“窗口”→“路径查找器”命令,在打开“路径查找器”调板中进行设置。
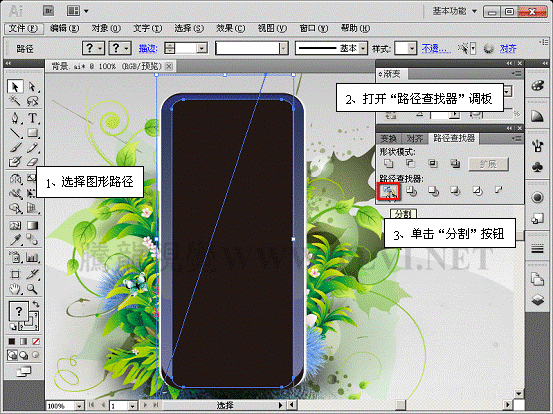
(13)将分割后的图形取消编组。
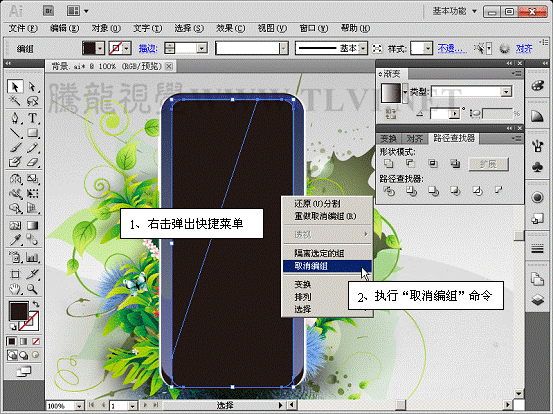
(14)选择图形,使用“渐变”工具填充渐变。
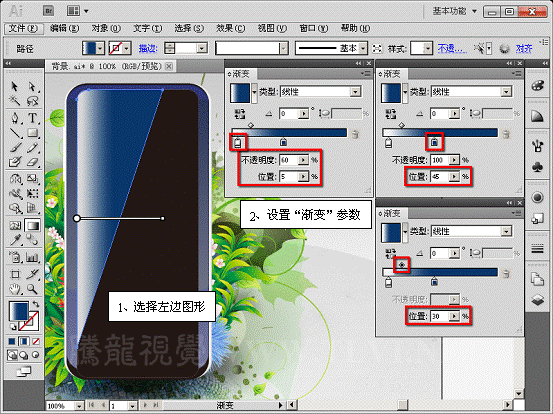
(15)执行“窗口”→“透明度”命令,设置该图形的混合模式。

(16)复制该图形,更改其渐变设置。

(17)将“文字按钮”图层解锁显示,并在“图层”调板中调整其图层顺序。

(18)使用“椭圆”工具,在试图相应位置绘制正圆,并为其填充渐变。

(19)在“图层”调板中复制该图形,调整其形状大小并更改其渐变参数。

(20)使用“椭圆”工具绘制正圆路径,打开“描边”调板为其添加描边效果。

(21)执行“对象”→“扩展”命令,将其转换为填充图形。
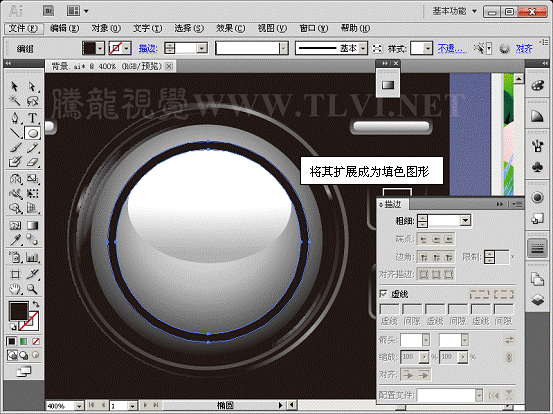
(22)接着为其添加渐变效果。
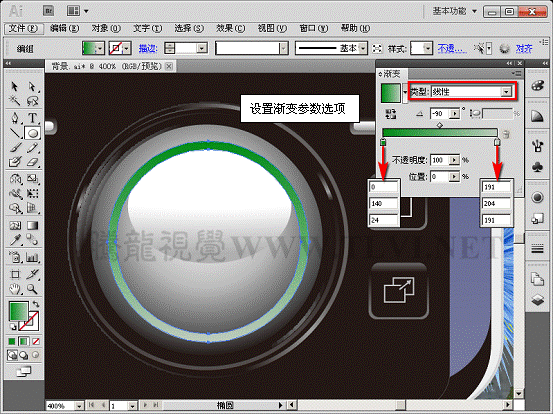
(23)参照以上方法,将手机按键区域完善,读者也可将“装饰 1”图层中的“按键区域”图层直接显示。至此完成本实例的制作。







全部评论